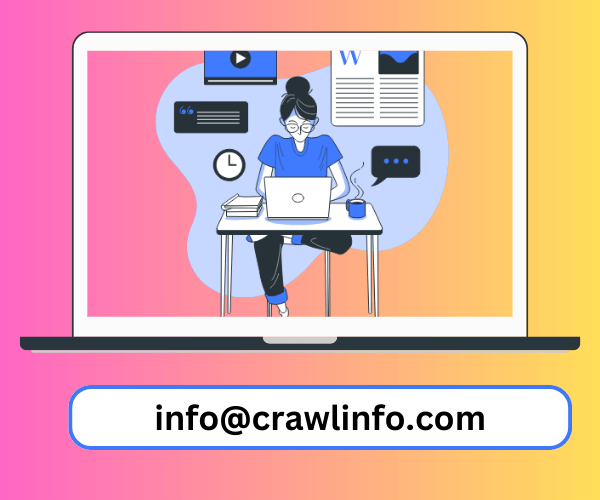Everyone wants a smooth working Windows operating system to carry out their daily tasks without any disruptions. However, it is of no surprise that every operating system encounters errors now and then. Sometimes you might even face the same error while executing two different tasks which may be confusing at times. 0x80070002 windows 10 error is one such error that is commonly encountered by millions of Windows users. But the good news is that error 0x80070002 windows 10 is comparatively easier and quicker to fix if you know about it.
Hence, to make things easier for you, this guide will explain to you all about error code 0x80070002 – what it is, why it occurs, and how you can effectively resolve the issues associated with it to fix the error without having to waste too much time.
What does 0x80070002 Windows 10 error mean?
Error 0x80070002 which is also sometimes reflected as simply 80070002 download error usually occurs when you are trying to update your Windows 10 to the latest version. Such update download errors are relatively common and appear under different error code names. If you face a 0x80070002 windows 10 error, do not worry! It is simply an update that is failing at attempts to install itself.
Users reported that whenever they try to install an update, an error message occurs that reads “DTS failed with error code 0x80070002 ci downloader will retry” on the screen and the entire update process freezes. This repeats every time they try to install the Windows update. In most cases, error 0x80070002 appeared when the users were trying to update Windows 7/8 to Windows 10, but in some rare cases, it also occurred when trying to update several apps on Windows. You may start to download the update but as you reach the screen where the installation takes place, it will either fail to say DTS failed with error code 0x80070002 ci downloader will retry or will uninstall itself. In some cases, the computer might even start to reboot and fail the update again leading to uninstallation.
Related: Fix windows 10 version 1903 error 0xc1900223
What causes error 0x80070002?
Microsoft has provided proper solutions to fix the error but what causes it to occur remains unclear. Although, some known reasons might trigger the 0x80070002 error to occur such as registration errors for the update, or an incomplete installation of any of the previous updates. Apart from this, experts have also suggested that Windows update error 0x80070002 might be caused due to antivirus software that might be blocking the new update from being installed, or the user might have made incorrect time and date settings while installing the update.
Error code 0x80070002 is stimulated by installation problems which simply means that the files which are being downloaded for the update have been extracted incompletely and some parts of these files are left behind. Due to this reason, users face a 0x80070002 error because the files necessary for installation are not complete.
How to fix error 0x80070002?
After encountering the Windows update error 0x80070002 repetitively, you might end up wondering how to fix error 0x80070002? You need not worry as we have the perfect troubleshooting tips and solutions for you to fix the 0x80070002 error easily in no time!
Before we jump to the solution part, users must understand why is it important for them to get rid of the 0x80070002 error and update their Windows. This is because Windows updates are crucial for system compatibility as well as to secure your device from cyber threats. Hence, if you simply ignore the 0x80070020 error and do not update your Windows soon, your system might become prone to cybercriminals. Therefore, make sure you go through these solutions on how to fix error code 0x80070002 carefully and update your Windows as soon as possible.
- Verify the date and time settings of your computer –
The most common reason for error code 0x80070002 to appear is inaccurate time and date settings. To check these –
- Go to the Control Panel of your system.
- From this section, open the date and time settings.
- Click on the ‘Change date and time’ option if you find that the settings are incorrect.
- Configure the time settings as per your location accurately.
- Click on Ok.
- Tap the ‘internet time’ option and select the change settings option.
- You will be given a list of time servers to choose from. Before selecting this, check the box that says ‘synchronize with an internet time saver’.
- Tap on the update now button.
- Finally, click on the Ok button twice to complete this configuration process and save the settings.
- Restart the Windows update service –
This usually works for a majority of users facing the error code 0x80070002. To do this –
- In the Windows search bar, enter ‘Services’.
- In case a confirmation window appears on your screen, you will have to enter your administrator password.
- On proceeding further, tap on the Name column.
- Here, you will sort names in a reverse manner.
- From here, locate the Windows Update option and right-click on it.
- Select the restart option after this and your error might be fixed.
- Identify and delete the corrupted systems file in the device –
In case your system files are corrupted or damaged, you may receive error code 0x80070002 and will have to delete the files to install a fresh update without the download error. To do this, you may do the following –
- To scan and locate the corrupted files, open the Windows tab and type ‘CMD’ in the search bar.
- Right-click on the command prompt window and select the ‘Run as Administrator’ option.
- Here, enter ‘SFC/scannow’ and press the enter key.
- Wait for a few minutes till the scan process completes.
- In case the message reads that everything succeeded and you found no corrupted files, you may close the window and try to install the update again.
- However, if the message says that a corrupted file was located then proceed further to remove these files from your system.
- Go to the start menu and open the Control Panel.
- In the search box, type ‘Administrator Tools’ and hit the enter key.
- A pop-up window will appear on your screen. Double click the ‘Service’ option.
- You may be asked to enter your administrator password to give confirmation for authentication.
- Now click on the ‘Name’ option to arrange all the names in alphabetical order.
- Now you can easily locate the Windows Update option.
- Right-click on this option and tap the stop button.
- This will remove the file and stop the update with corrupted files.
Related: 100% Disk Usage on Windows 10