dns_probe_finished_nxdomain meaning is quite simple. The first part means that “DNS probe has been finished ” and the latter nxdomain stands for a non-existent domain. If any of your preferred internet browsers fails to launch a site, then it reflects that there is some back error involved with domain name resolution by the registered DNS server. This particular error can arise with multiple warning names and confuse you. To put a stop to your confusion, we have come up with a list of all the possible error code names:
dns_probe_finished_nxdomain
dns_probe_started
dns_probe_finished_bad_config
dns_probe_finished_no_internet
Reasons for the dns_probe_finished_nxdomain Error
dns_probe_finished_nxdomain can happen because of a multitude of things. The major ones are given in this section. And it does make sense to find out the potential right cause as it will help you in narrowing down the troubleshooting methods.
- Many times it is observed that the internet browser is not able to locate the website’s domain. This arises because of two points, either the website is expired or it is not registered.
- The domain cant reflect any IP address.
- There might be some configuration issue in the DNS settings of the user’s computer, so it cannot resolve the domain.
- The antivirus software program or VPN installed intrudes a lot with the default network settings.
- There is some technical glitch at the internet provider’s end.
Fixing techniques for dns_probe_finished_nxdomain
Here you go with the entire section dedicated to how to properly resolve the dns_probe_finished_nxdomain. There are 10 best solutions filtered out for you. So, just dig in one by one. Hope you find yours.
1. Look whether the Domain can be accessed
The dns_probe_finished_nxdomain message might be popping up due to an issue in the website’s domain name.
- For example, it is quite possible that you might have written the wrong URL due to confusion or mistyping. And due to this, the browser is not able to figure out the exact same IP address from the entire domain name system.
- Moreover, even if there is no domain name’s misspelling issue from your side and the error prompt is still displaying on the screen, then surely the domain name must have been unregistered or expired
- A quick tool to determine an active domain is the ICANN lookup tool. Insert your website’s URL address and look if it is stored in the data.
2. Run a test on Website through a Proxy Server
This method is all about testing the dns_probe_finished_nxdomain error happening with all the users or just your internet browser only.
- Start by opening a proxy server website, for example, hide.me or HMA.
- Thereafter input the website’s URL address and go for the server destination.
- If you see that the website can be accessed from other locations, then the dns_probe_finished_nxdomain error that you are facing is occurring because of browser or gadget issues.
3. Clean the DNS Cache
Cleaning the DNS cache comes under the top suggested fixes to rectify the dns_probe_finished_nxdomain error code. You can find the entire list of IP addresses of the visited websites on your PC system in the DNS cache. When you launch the same site, the internet browser no longer has to convert the domain name to the IP address from the scratch, hence enhancing the page loading duration time.
But given that fact, some IP addresses saved in the DNS cache can become expired/ outdated or unregistered, confusing the computer and not being able to find the right website.
Here you go with the section on how to clear off the DNS cache for Google Chrome, Mac, and Windows users.
- Windows
To clear off the DNS cache on Windows, go through the given simple flow of steps:
- Launch the Start menu, now locate the Command Prompt.
- Next, right-click on it to pick the option that says Run as administrator from the drop-down menu.
- As soon as the new window pops up, fill in the commands. Then, finally, snap Enter.
ipconfig /flushdns
- Now begin your browser to look if the dns_probe_finished_nxdomain error message still persists or not.
- macOS
To clear off the DNS cache on Windows, go through the given simple flow of steps:
- Begin the Terminal app.
- Input the given commands and hit the Return key.
- sudo dscacheutil -flushcache; sudo killall -HUP mDNSResponder
- Input your password key and snap Return once again.
- Once you begin the browser, do determine if the dns probe finished and the nxdomain error message is gone or not.
- Google Chrome
Google Chrome has an altogether isolated DNS cache from the existing OS, so flushing might be the right workaround for dns probe finished nxdomain Chrome error.
- Type chrome://net-internals/#dns in the Chrome URL address line.
- Next, tap Clear host cache.
4. Alter the DNS Servers
If deleting the cache doesn’t fix the trouble, then you can opt for swapping the DNS servers. It’s the DNS servers duty to translate the domain name to the internet address.
By default, the PC systems utilize the DNS server addresses given by your ISP. But this does not guarantee that this is the speediest and safe way.
As a result, people prefer public DNS servers, the one from OpenDNS, Cloudflare, Google which actually comes with far lesser tech glitches. So, here is the catch: swapping to and fro with the DNS servers is also worth a try to fix dns_probe_finished_no_internet. The entire procedure has been explained in very simple steps on how to alter the DNS servers on Windows, Google Chrome and mac.
- Windows
Here goes a detailed guide for all Windows users to alter the DNS server addresses:
- Go over the Control Panel and choose the Network and Internet from the menu
- Move to the Network and Sharing Center.
- Now, On the left panel of the window, hit Change adapter settings.
- Next, right-tap on the ongoing connection and pick Properties.
- Hit Internet Protocol Version 4 (TCP/IPv4) or Internet Protocol Version 6 (TCP/IPv6) and then go over the Properties button.
- Now, choose the “Use the following DNS server addresses” displayed at the lower part of the window. and input the numbers given below:
| DNS Server type | IPv4 | IPv6 |
| Preferred DNS Server | 8.8.8.8 | 2001:4860:4860::8888 |
| Alternate DNS Server | 8.8.4.4 | 2001:4860:4860::8844 |
- Upon completion, snap OK to save the made changes. Rebegin your internet browser and view if this tech procedure has rectified the dns_probe_finished_no_internet error.
- macOS
- MacOS users can alter the DNS server addresses using the given stepwise tutorial:
- Launch System Preferences and then navigate to Network.
- Go over your existing local area connection. Tap the Advanced button.
- Move the cursor on the DNS tab. Click the Add (+) button. Then, insert the new IPv4 or IPv6 DNS servers and press OK.
- Relaunch your preferred browser to view if the error notification has disappeared.
- Google Chrome
- Type in chrome://settings/security in the address line to access the Chrome DNS settings.
- Move down to the Advance column and pick With Custom.
- Now users can swap it to any of the prebuilt DNS server addresses from CleanBrowsing, Cloudflare, Google or OpenDNS.
5. Releasing and Renewing the IP Address
Releasing the PC’s old IP address and getting a new one can sort a great amount of network connection issues. Not only this, but it will also guard the system against potential errors because of corrupted scripts from the downloaded files.
Here’s how to release and renew an IP address on Windows and Mac:
- Windows
- Firstly, right-tap on the Command Prompt and locate the Run as administrator.
- Type the following commands given and hit Enter between both of them:
ipconfig /release
ipconfig /renew
- Now in order to reset or renew your previous IP settings and re-establish the Winsock Catalog, follow the given commands.
netsh int ip set dns
netsh winsock reset
- Thereafter, shut the command prompt box and rebegin the PC.
- Next, start the browser to view whether the dns probe finished nxdomain message still occurs or not.
- macOS
Follow the mentioned step by step tutorial to get rid of this error message:
- Initiate the System Preferences and find the Network.
- Go over the existing internet connection and tap on the Advanced button.
- Move your cursor on the TCP/IP tab and hit Renew DHCP Lease. And click OK.
- Finally, rebegin the PC and look if the error message is gone.
- 6. Reinitiate the DNS Client Service
One more method that can be done is to re-customize the DNS settings via reinitiating the DNS client service. The DNS client service begins to function automatically the moment you begin the computer. And if it doesn’t, then it is simply gonna make the browser insufficient to gain access to any website.
In total, there are 3 workarounds for reinitiating the DNS client service on your Windows 10 system – Windows Services Manager, Windows System Configuration, and the Command Prompt. Head on to the main steps to re initiate the DNS client service:
- Windows System Configuration
- Hold both the hotkeys Win + R together on the keypad and input msconfig in the designated search bar.
- Go over the Services tab, move down to locate the DNS Client option.
- Next, Untick the checkbox to deactivate it and snap OK.
- Rebegin your PC.
- Now first and second steps one by one. But this time, you need to retake the box to activate the DNS Client.
- Rebegin the PC again. Figure out if the dns probe finished and the nxdomain error code is still showing up.
- Windows Services Manager
- Launch the Services application.
- Move down and then find DNS Client.
- Move your cursor to the Restart-Service button situated beneath the menu bar. Then again launch back your computer.
- Windows Command Prompt
- Start the Command Prompt.
- To put a halt to the DNS service, enter the essential mentioned command:
net stop dnscache
- As soon as you are done, the given output messages will pop up after few minutes:
“The DNS Client service is stopping.
The DNS Client service was stopped successfully.”
- Reinitiate the DNS service by inputting:
net start dnscache
- Again, wait for the mentioned output messages to show up on the screen:
“The DNS Client service is starting.
The DNS Client service was started successfully.”
- Rebegin the PC
Note: For a few particular Windows versions, then this way might not go well and the following message can arise on your screen: “The requested pause, continue, or stop is not valid for this service.” You may then attempt the other methods given in this troubleshooting guide section.
7. Verify the Local Hosts File
Firstly let’s understand the functioning of Local host files. The local hosts file attempts to match a domain name to the corresponding IP address. Every single time you launch a website, your PC looks in the local hosts file so that it can deliver the right page to show on the browser.
In a few cases, what happens is the hosts file unintentionally marks a particular IP address or domain name as inaccessible. So now, verifying and customizing the file might be a strong method to fix the dns probe finished nxdomain error.
- Windows
Follow the given steps to verify the hosts file on Windows:
- Go to the Start menu, then in the search bar, type Notepad and go over the Run as administrator option.
- Move to File and tap Open.
- Swap the file filter from Text Documents (*.txt) option to All Files.
- Input the given path below inside the recommended File name bar:
C:\Windows\System32\drivers\etc\
- Tap the host’s file and start it.
- The file now displays a range of blacklisted websites beneath the last line by taking the help of this # symbol. If the IP address & domain name of the aimed website is given there, ensure to remove it and save the made changes.
- Go to the formerly-blocked sites to verify if the dns probe finished and the nxdomain notification is still there.
- macOS
All macOS users can go through this stepwise tutorial to alter the hosts file:
- Start the Terminal application.
- Enter the given command prescribed below. Now, input your password key.
sudo nano /private/etc/hosts
- As soon as you reach the hosts’ file, clear off all the websites mentioned below the last::1 line.
- Next, clear the non-accessible website’s info, and then hold Command + O simultaneously to overwrite the hosts file.
- Go over the Return to confirm the made changes. And hold Command + X to shut down the hosts file.
- Now start the previously-blacklisted sites. Look if the error is fixed.
8. Reset Chrome Flags
Any kind of misconfigurations with the Google Chrome Flags can give rise to the dns_probe_finished_bad_config error. A stepwise tutorial is given here:
- To deactivate the Chrome Flags, input chrome://flags in the URL address line. You can see now which all new features are enabled on the application.
- Next, swap the Enabled Chrome Flags to Disabled.
- Hit Reset all located at the top to reinstate the original settings.
- Once you have followed all the above steps, it’s time to shut and reinitiate the browser.
9. Disable Antivirus or VPN
Ever thought about this, that your VPN firmware or antivirus program which guards your PC against malicious virus threats can sometimes become over strict. And it can non-deliberately block a few suspicious websites, even if those websites are entirely safe. The process flow to deactivate your antivirus software relies on the firmware that is installed.
Now begins the deactivation of VPN, go through the stepwise tutorials below:
- Windows
- Launch the Settings screen, and go over the Network & Internet.
- Choose VPN and hit Disconnect.
- Rebegin the PC to get through with the process. Now, once again to the website that you were trying to access to view if the error is wiped out.
- macOS
- Launch the System Preferences and tap Network.
- In the left section of the window screen, find the VPN connection that you wish to switch off.
- Hit Disconnect and the go for Apply option to save the made changes.
10. Reboot Internet Connection
If all the above workarounds listed do work in your favor, then rebooting the network connection is the last possible resort that you can go for to fix the dns probe finished nxdomain error. Here’s how you can restart the modem and router:
- Dissociate both the router and the modem. Now allow it to remain undisturbed for 30 seconds.
- Plug in the back of the modem into its original position and wait for a minimum of 60 seconds.
- Repeat the entire procedure with the router now, a small change here, you need to wait for 120 seconds before switching ON.
- Launch the internet browser to see if the error code is gone or not.
Also, make sure that your network connection is working smoothly.
If everything else fails, contact your internet service provider. Ask if there are any issues on their side or if they can work out a solution for you.
Final thoughts
To put it up into simple words, this article is gonna take you on a fixing Error tour. All the process flows given as a means of troubleshooting are completely tested and then only presented here. You can rely on them without a doubt. Hope the solutions listed in the crawlinfo’s tech write-up works in your favor.
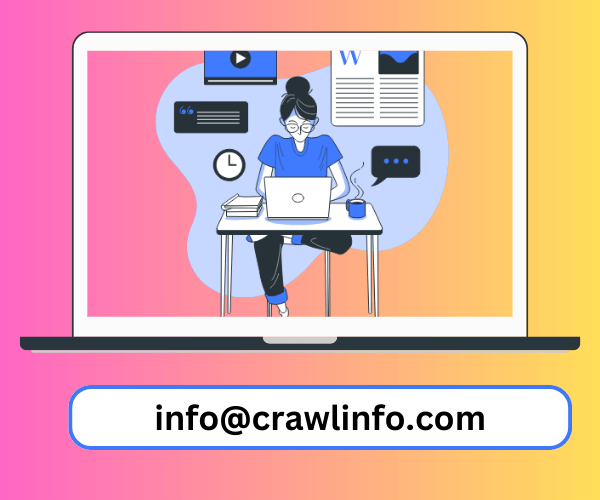





Leave a Reply