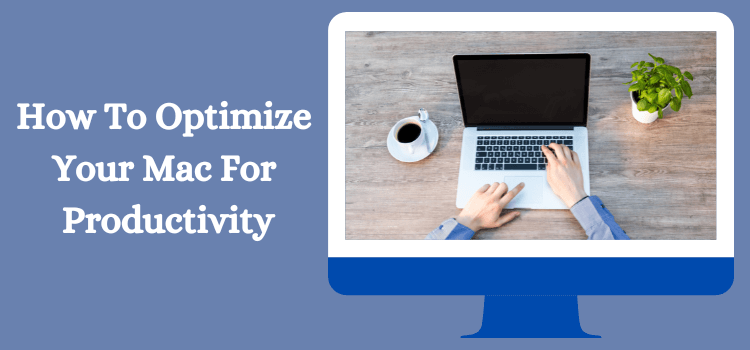
macOS, the powerful OS that powers Macs, is a highly optimized and appealing system software that packs in highly efficient features, functionalities, and utilities natively. Sadly, most users do not know how to use their Macs to the best of their capabilities and work productively.
To ensure all users use their Apple computers to the best of their abilities, this article will shed light on some of the best ways to augment or enhance productivity when working on a Mac. Let us begin:
Utilize the Focus Feature
In its popular macOS Mojave update, Apple introduced the “Focus” feature for Macs. The feature allows users to filter their notifications, i.e., users can customize notification alerts according to their preferences. For instance, if a Mac user only wishes to receive notifications from specific contacts after turning on the feature, they can easily do so using the feature’s customization option.
When working on any important project or assignment using their Mac, the most common problem most macOS users face is getting distracted. When enabled, the Focus feature ensures users do not get disturbed by any unnecessary notifications or alerts. Hence, users are advised to utilize this feature when performing important tasks on their Macs.
Use Mission Control to Switch Between Applications
Macs are built for effortless multitasking. Their powerful chipsets’ seamless integration with macOS facilitates users to perform multiple graphics-intensive tasks simultaneously.
However, switching between different windows manually when multitasking on Macs limits users’ productivity besides taking more time and effort. This is where the Mission Control feature of macOS comes in. Mission Control is a highly useful native feature of macOS that facilitates users to see all the active windows on their screen and switch between them without hassle.
When paired with trackpad or mouse gestures, it becomes even more useful. Hence, users are advised to use Mission Control to switch between windows and enhance their productivity when multitasking.
Learn and Use Keyboard Shortcuts
Most macOS users are habituated to using the trackpad or mouse to do things. Although it is not a bad way of performing activities, it takes more time and effort, thereby lessening their productivity. Fortunately, there is an effective alternative using which users can perform tasks more efficiently on their Macs – by using dedicated keyboard shortcuts.
Like the shortcut-executing keys present on a Windows PC’s keyboard, such as “ctrl,” “alt,” etc., the Mac keyboard also features similar keys. However, they feature different names. For instance, the “Command” key is the equivalent of the “Control” key on Mac keyboards. It is located on each side of the space bar. Similarly, users wondering where or what is alt key on Mac can easily locate it by taking their fingers on the third key from the left side.
By pressing the “Command” or “Alt” keys using other buttons, individuals can instantly perform specific tasks. For example, to put Mac to sleep, users simply need to press the “Alt/Option,” “Command,” and “Power button” together. Learning and using keyboard shortcuts helps macOS users save time and get more work done, thereby increasing their productivity.
Declutter Your Mac
Most Macs come equipped with high-capacity storage drives that enable users to store many digital files. However, some users go overboard and end up crowding their Macs’ disk drives upto their brim. When this happens, the Macs start underperforming and exhibit various issues such as lags and stutters.
It not only deteriorates the users’ experience but also prevents them from working productively. One of the best ways to ensure Mac offers top-notch performance for users to work productively is to clean or declutter it.
Users can do this by deleting unnecessary files and apps either manually or by using a third-party cleaning app. The latter is preferred since it is the more convenient solution. One fine example of such an app is CleanMyMac X. It automatically scans obsolete files and gets rid of them.
Convert Images Using the Finder Utility
macOS supports plenty of third-party editing applications that facilitate individuals to convert images. However, most users do not wish to invest in a separate editing tool. In such cases, the Finder utility comes to their rescue. With the help of the native utility’s “Quick Action” option, users can easily convert any digital image without hassle.
To do so, all individuals need to do is use the “Convert Image” Quick Action option to change the format of images. They can choose from several formats, including JPEG, PNG, HEIF, etc. Once the user clicks on the “Convert to [Format]” option, the converted image gets saved in the same folder.
This trick comes in handy for all macOS users, especially for those who manage many photographs daily on their Macs. It helps them to convert images quickly and efficiently, thereby enhancing their productivity.
Any individual who wishes to augment productivity when working on their Mac should follow the aforementioned tips.
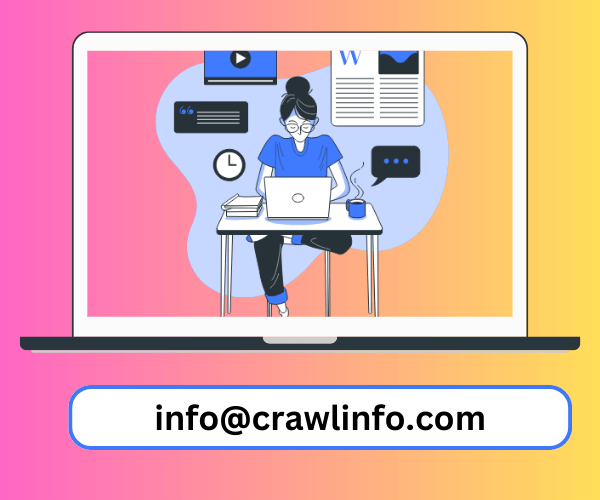





Leave a Reply