From home to work places, Hp Printers have found their place almost everywhere. Hp is one of the top-notch companies catering to the printing needs of a humongous base of users. Though it gives exemplary printing experience, it can succumb to a few troubles such as printing blank Pages. This article talks about the varying underlying issues hidden behind your Hp printer printing blank pages and about their possible solutions.
Why Is My Hp Printer Printing Blank Pages – Hp Deskjet
Some possible clues on why your Hp printer is printing blank pages:
- Zero ink in cartridge:- Ink level in your Hp printer has reached the empty stage and without ink, obviously your printer can’t print any page.
- Non compliant Printer Driver:- An incompatible or corrupted printer driver can be a possible reason for your printer to print blank pages.
- Blocked Nozzles:- Many times, drying up of the ink can cause the nozzle to be clogged.
- Inappropriate dimension of printing paper:- The paper inserted in the printer will simply come out blank if the paper’s size is not fitting in it.
- Trouble in Software:- If the printer software has any issue, then the printer always produces empty pages.
- Ink cartridge issues:- If the ink cartridges are oriented in the recommended position, then it will definitely print blank pages or in the worst case, your device might get damaged as well.
Note: If the ink cartridge belongs to the wrong company or wrong model, it might even give a lifetime damage to your printer.
It might be possible that your ink cartridge is defected, physically damaged which is leading your HP printer to print blank pages.
How To Fix HP Printer Printing Blank Pages
1st Method – Check the Ink levels and refill.
The printing will cease if the ink quantity reaches zero. Instead of knowing abruptly about the ink level being extremely low, keep on checking the ink level on a regular basis to make prior arrangements know about the available ink in the ink tank, go to the Estimated Ink Levels by following the below mentioned steps, then you will require new cartridges.
- Insert a plain white paper into the paper tray.
- Go to the control Panel of your Hp printer and choose the “Setup” icon.
- Navigate your cursor to the “Tools” option and tap “Ok”.
- Now view the ink levels by selecting the “Estimated Ink Levels” and hit ok.
If your Toner level is fine, then it means this is not the problem behind your Hp printer printing empty pages. If the available ink in the ink tank is extremely low, then it is very commonsensical that you will now have to replace the old cartridge with the new one, that matches your model of hp printer. For this you need to know the exact model number which will be written on the back label of Hp printer. Once you know the model number, purchase the original Hp cartridge in order to increase the life expectancy of your printer and ensure minimum damage.
2nd Method – Upgrade Printer Driver
Printer drivers can be upgraded using two modes, one is automatically and other is manually.
– Install HP Printer driver automatically
You don’t need to do hours of googling, downloading and installing the right driver as Driver easy does it all in a matter of time. The Driver Easy automatically finds a right driver match for your system. Follow these simple steps to get started:
- First download the Driver Easy. Then install it.
- After running the Driver Easy, choose the Scan option from the Menu displayed on the left hand side.
- You will see a green button which says Scan Now, press it.
- Driver Easy will thoroughly scan your PC and diagnose if there is any problem in the driver.
- Press the Update option, now Driver Easy will automatically download the appropriate version of the driver. Then, you have to install it manually.
- Now, try printing a page to check if the issue has been resolved or not.
– Manually download the Driver and install it
- Launch the HP Support website.
- Look for the driver which matches the configuration of your Windows version (like Windows 64 bit)
- Now, manually download the printer driver.
- For installation, you need to follow the prompts after double clicking the downloaded file.
3. Unclog the nozzles
You can clean the printhead in two ways, either automatic or manual cleaning.
Automatic cleaning
- You can activate the automatic cleaning check-up of your printer.
- Into the input tray, place a piece of blank paper
- Next click the “minus” button displayed at the lower left corner of the printer home screen.
- Go to the “Tools” option.
- Under the heading of Tools, a sub menu will pop up.
- Choose the “Clean Printhead” option and then tap ok.
- Ensure if the clogging has been removed by printing a paper.
- If you find the quality below standard, then do a second degree/level cleaning.
- You have to keep on repeating the steps over and over till you get a good quality print. It might take a few minutes for this cleaning cycle.
Note: If it’s a Hp Inkjet printer, choose the deep cleaning function option as it will help to declutter the clogs and release extra ink.
Manual cleaning
- Uninstall the ink cartridge units from the Ink Cartridge Carriage.
- Very cautiously, take the printhead from the cartridge carriage.
- With the help of a fresh, lint free piece of cloth damped in lukewarm water, Rinse the cluttered dried ink on the printhead.
- Dip the printhead in lukewarm water for about 10 minutes. Wipe off the extra water using dry cloth which is lint free
- Put a tissue paper at the base of the printhead and air dry it for 15minutes.
- Put the print head back into the Ink Cartridge Carriage, only after making sure that its completely dry.
- Still if the printer is giving out blank pages only, soak the print head for 2-3 hours.
4. Perfect paper size
Refer to the Hp printer guideline manual to insert the page of exactly the correct size or dimension.
5. Repair system files
Printer trouble can also be caused by defected, missing or bad files stored inside your Windows Operating system. You can do a Windows repair check up to find out the main issue:
– Automatically using System File Checker
System File Checker is basically an inbuilt tool which comes loaded with Windows whose main function is to scan the corruptions hidden in your system files. Follow the series of steps to understand how to use it:
- Click the Windows icon key and E simultaneously.
- If you are having Windows 7, then select Command Prompt (Admin) from the menu list or Windows PowerShell if you have any other windows OS.
- Windows PowerShell dialogue box will appear, hit the yes button.
- Type sfc /scannow, next tap the Enter key on the keypad. Leave the Command Prompt window untouched till the command finishes.
Congratulations, your printer will now function smoothly without any trouble and if not then try other methods as well.
6. Replace your dis-functioning cartridge
Sometimes the ink cartridges fitted inside your Hp Printer’s carriage are not compatible with your printer model. Follow the below steps which tell you on how your Hp cartridge can be replaced and aligned afterwards.
- Inside the input tray, put plain sheets.
- Next, click on “Power”.
- Now pull the cartridge in the downward direction gently, only when the device is idle.
- Use the pull tab to take off the plastic tape.
- Insert the Ink cartridges (hold from sides) in the designated slot. When it is correctly placed in the slot, a click sound will pop. Also make sure that nozzles are directed towards the printer. Cartridge’s icon should match the slot’s logo.
- Move the cartridge in the forward direction.
- Close the door of the ink cartridge carriage.
- Start the printer, and choose the option near “Setup” for aligning your Hp printer well.
- Choose Tools option. Hit OK.
- Go for the “Align Printer” option and tap “Ok”.
- Once the alignment page is printed, pull the lid up. Place the alignment page in it, ensuring that it is oriented in the downwards direction.
- Close the lid and tap ok.
- Now, scanning of that alignment sheet will be done by the printer.
7. Customize Printer Spooler service
One of the reasons for your printer to print empty pages is the Printer Spooler files available on your computer are either missing or defective. So, to correct this error, you need to restore the Printer Spooler files. This is how you can do it:
- Tap the window icon key on your PC keypad and search services.
- The services option will appear, now select it.
- Double-click on Printer Spooler.
- Move your cursor to the Stop button and press ok.
- Launch Windows File Explorer by pressing Windows icon key and E simultaneously.
- Move to C:\Windows\System32\spool\PRINTERS:
- Clear each and every file in this folder.
- Again, click the windows icon key and write services.
- Open services and select printer Spooler by double clicking on it.
- Press Start, next set up the start type to Automatic and hit OK at the last.
The process is finished, just try to print a page to check the status of the issue.
8. Use HP Print and Scan Doctor
- Open the HP support website page.
- Download the HP Print and Scan Doctor
- Next, go to the downloaded file.
- Follow the display screen instructions to get started with installing the HP Print and Scan Doctor.
- Run the HP Print and Scan Doctor.
- Press the “Start” blue button, and keep following the on-screen instructions to fix the printer issue.
You can access HP Print and Scan Doctor to determine the trouble causing issue, that too freely. This tool will troubleshoot your Hp printer so that it once again returns to its standard working state. Go through the following super-duper easy steps:
Hope this troubleshooting will put an end to your printer problem, you can try various other fixes.
9. Restart the printer
Sometimes a single restart can solve the most complex technical issues. Let’s do the process by following the below listed steps:
- Push the power button of the printer and allow the device to completely shut down.
- Detach the power cable from the socket. Wait for at least 3 minutes, then reattach the power cable back in the electrical outlet.
- Now turn on the printer by pressing the power button.
- Test a print page to check the quality of prints.
10. Look for blank pages within document
Sometimes your print might not have any problem. Instead there can be an error with the document that you want to get printed. If it has got blank pages in it, then quickly follow this procedure as given:
- Search for Printing Preferences and choose the Maintenance option on Windows.
- Now tap on Settings.
- select the option of “Skip blank page”.
- Hit “OK” to save the changes in Settings.
Conclusion
If you have tried every method listed above, and still if the issue continues, you will have to contact the Hp customer Support team so as to change or repair your existing printer. The Hp Support team will always be available in your service for all the technical help. Ensure that your printer is still under warranty.
Hope this article helps you in understanding the root causes of your printer issues. And the list of fixes might be the possible solution to your problem. Remember to keep a track of the functioning of your printer.
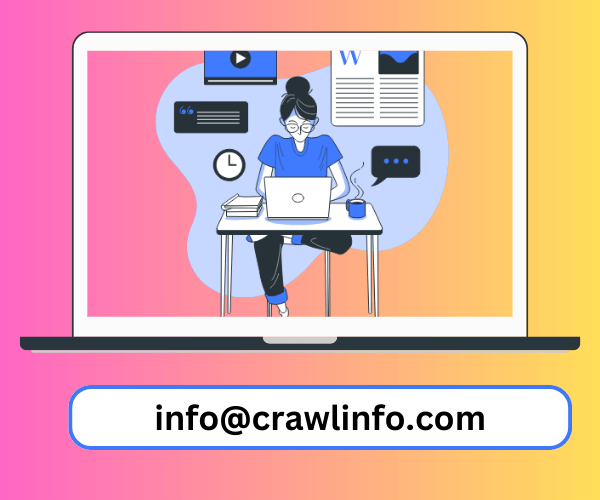





Leave a Reply