HP printers are in almost every part of the globe and this is because of its irreproachable printing experience that it gives to the users. But technical glitches are a part of electronic devices which almost everyone encounters. In a very similar way, there can be little troubleshooting or resetting problems with your HP Printer as well and you may have to reset HP Printers settings to rectify the issue.
If your Hp printer device senses any trouble with the connectivity, cartridge or troubleshooting, it will raise a flag and won’t proceed until you get back the original factory settings. If you have a Hp printer, then you surely have come to the very right place. This article is going to be a great guide to all your possible queries regarding resetting your Hp printer settings.
How to Factory Reset HP Printer
Get started by following these simple steps to begin your resetting of HP Printer’s factory settings:
- Begin with opening the homepage of your Hp printer.
- Move your cursor to the Set up option, click on it.
- Press the tools option from the given list of options
- Further on clicking tools, you will land up to a menu list.
- Now choose Restore Factory Defaults.
- Then a message will pop up asking – Do you want to continue?
- Hit the Yes option.
- After this, your printer will restart again.
All the factory default settings will be restored or reset once you restart your printer.
How to do a hard reset on your Hp printer
– For HP Photosmart and HP Deskjet printer
Follow the below mentioned steps to get started with resetting your Hp Photosmart and HP Deskjet printer factory settings:
- Make sure that your printer is on
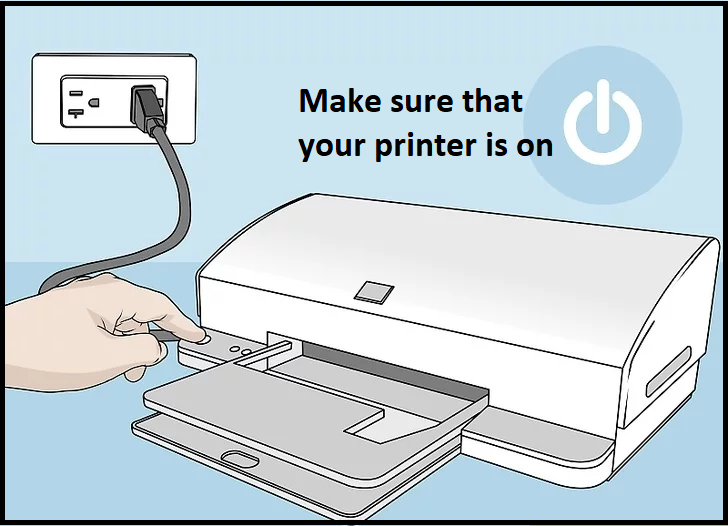
- Now remove both the cartridges
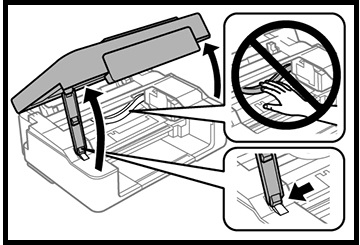
- Pull the power cord out of the printer while it is still on.
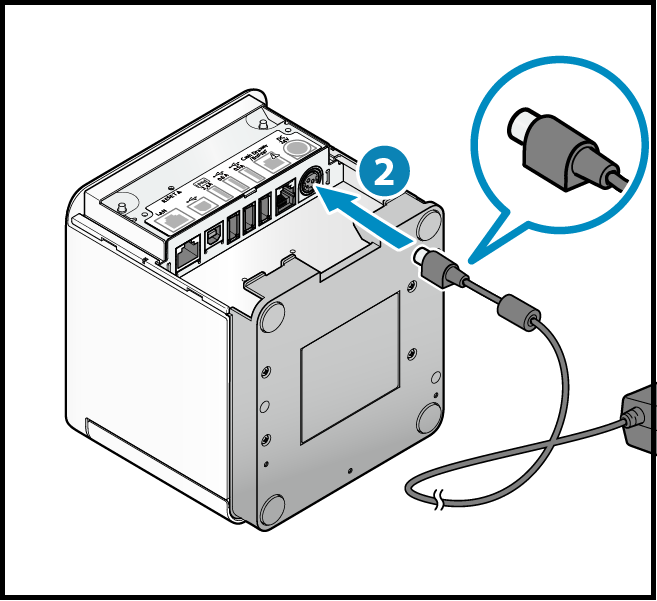
- Now disconnect the other end of the cord from the power source that is socket
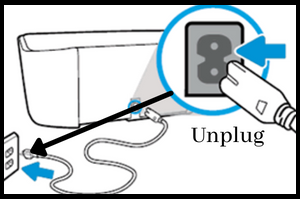
- Wait at least 60 seconds.

- Reattach the two ends of the power cord again back to the printer and the socket.
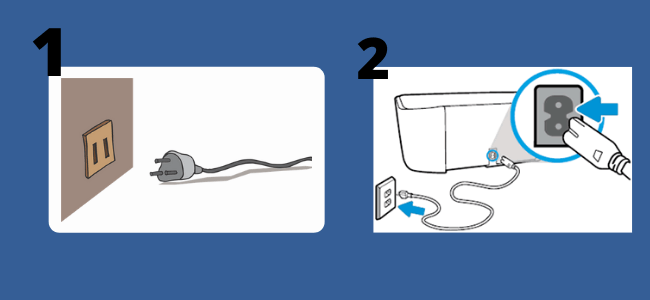
- put back both the cartridges to their respective position.
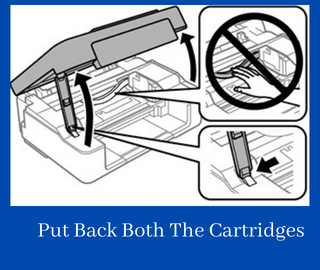
- Now, turn on the power and the printer will reset its Hp settings automatically.
- Check the HP Printer by printing a test page. If any problem arises replacing the cartridge can be considered as one possible option.
Also ensure that the required HP Printer software is installed.
Most of the default settings that are preloaded in the printer at the time of buying will be restored but information such as tray size, language and page count will have to be entered by you. For this, you will have to refer to the user manual which is handed during purchase or you can also surf the digital pdf.
– For HP Officejet and HP DeskjetPSC printer
Follow the below mentioned steps to get started with resetting your Hp Officejet and HP DeskjetPSC printer factory settings:
- Make sure that your printer is on
- Pull the power cord out of the printer while it is still on.
- Now disconnect the other end of the cord from the power source that is socket
- Wait at least 60 seconds.
- Reattach the two ends of the power cord again back to the printer and the socket.
- Now, turn on the power and the printer will reset its Hp settings automatically.
- Check the HP Printer by printing a test page. If any problem arises replacing the cartridge can be considered as one possible option.
Also ensure that the required HP Printer software is installed.
Most of the original settings that are preinstalled in the printer at the time of purchase will be restored but information such as language, tray size and page count will have to be entered by you. For this, you will have to refer to the user guide manual which is provided during purchase or you can also check the digital pdf.
How To Install Hp Printer Software
Below given is an all-inclusive concise method to get full understanding on how to install the HP Printer software in easiest way possible:
- Launch the official website of Hp.
- Enter all the information about your Hp Printer device and then search for the device.
- Hit the download button for your Hp Printer that displays on the screen.
- Now your Hp software will start getting downloaded.
- Once the Hp software downloading process ends, press the HP easy start.
- A dialogue box will appear, tap on Setup and tick the box of ‘accept all terms and conditions’ option.
- Go to the Control Panel.
- After selecting your printer, hit the connect button and continue.
- The network SSID and printer name will appear on screen.
- Be completely sure with your network SSID, if it is correct only then proceed to join.
- If incorrect then search manually for the appropriate one from the possible set of options and then click join.
- During this entire process your PC might temporarily logout from the wireless network for a few minutes.
- After this the connection will be restored back, head to the authorize option.
- By this way, you will again recoup the network password and can connect to your Hp Printer.
- Follow the instructions visible on screen to initiate the process of installation.
- Choose the software which you want to install and tap continue.
- ‘Enable printing screens will appear, then a print queue will be set up upon clicking the ‘add printer’ option.
- ‘Add windows’ screen will display on your PC, select your printer and tap add.
- Lastly, check the Hp Printer by printing a test page.
How To reset Hp Printer 6000
Follow this easy series of steps to restore the default factory settings on your HP Printer 6000:
- Switch on your Hp Envy 6000
- Open the Hp Smart app on any device, it can be your android phone/ computer/ MacBook or any other device.
- Click on add device ‘+’. Then select Hp Envy 6000 printer.
- Choose the advanced setting option from the given menu on the next page.
- A message will appear saying continuing to your printer settings, proceed by clicking on Ok tab.
- This will take you to Hp website.
- Now you will land on a page containing five options out of which you have to click on ‘settings’.
- Select restore defaults from the menu.
- Now press the Restore factory defaults from the sub menu.
- Enter the pin of the Hp Printer and click on the submit button.
- Upon submitting, it will redirect you to the Restore Factory Defaults page.
- Now press the Restore Factory Defaults tab present at the right extreme corner.
- A caution box will appear which will have a yes option. Pick the yes option.
- The moment you click the yes button, the process of restoring factory defaults will start. This might take a few minutes.
- During this process, the printer will shut off automatically and will restart again.
- Lastly when the purple light flashes at the bottom tray of the printer, that indicates that the procedure of restoring factory defaults has been finished.
How To reset Hp Printer envy 3630
Below is a comprehensive stepwise guide which can help you in resetting your HP Printer envy 3630 default factory settings. Get started by following simple steps:
- Switch on your Hp Envy 3600
- Open the Hp Smart app in any device, it can be your android phone/computer/MacBook or any other device.
- Click on add device ‘+’. Then select Hp Envy 3630 printer.
- Choose the advanced setting option from the given menu on the next page.
- A message will appear saying continuing to your printer settings, proceed by clicking on Ok tab.
- This will take you to Hp website.
- Now you will land on a page containing five options out of which you have to click on ‘settings’.
- Select Restore defaults from the menu.
- Now press the Restore factory defaults from the sub menu.
- Enter the pin of the Hp Printer and click on the submit button.
- Upon submitting, it will redirect you to the Restore Factory Defaults page.
- Now press the Restore Factory Defaults tab present at the right extreme corner.
- A caution box will appear which will have a yes option. Pick the yes option.
- the moment you click the yes button, the process of restoring factory defaults will start. This might take a few minutes.
- During this process, the printer will shut off automatically and will restart again.
- Lastly when the purple light flashes at the bottom tray of the printer, that indicates that the procedure of restoring factory defaults has been finished.
How To reset Hp Printer password
Not only computers, mobile phones are susceptible to hacking, printers are also in that list. There is various evidence where printers have been hacked and users are left with no other option except the most colloquial way of resetting the password. Below given are basic instructions to get you through with resetting Hp Printer password:
- Begin with opening the homepage of your Hp printer.
- Move your cursor to the Set up option, click on it.
- Press the tools option from the given list of options.
- Further on clicking tools, you will land up to a menu list.
- Now choose Restore Factory Defaults.
- Hit the ‘yes’ button and initiate the password reset procedure.
- In the next step, you can restore the defaults now.
- Navigate to the Control Panel section and tap the ‘Devices and Printers’ option.
- Right-click on it and then choose Properties.
- Select the icon of password.
- Now, finally enter the new password twice and keep the changes saved.
Conclusion
Hp printers provide impeccable and almost flawless printing services. But every technological device needs little troubleshooting for its efficient functioning. You can completely trust this article as all the above stepwise methods have been fully tried and tested. You will definitely get the assured results.
Meanwhile if you face any other issue, the Hp Support team will always be available in your service for all the technical help.
Similar post: – Canon Printer Offline
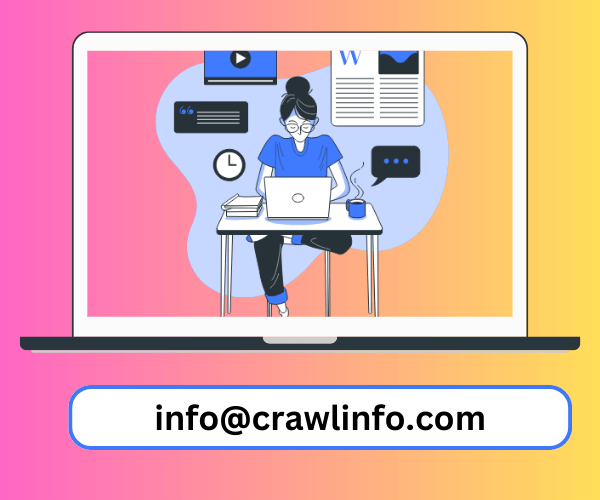





Leave a Reply