Canon is one of the leading brands in the world of Printer. The printers offer world class quality printing services. But as you know, every technological device faces some sort of error or trouble. Everything comes down to you on how you fix the issue. This article will help you throughout the process of turning your Canon printer offline to online.
Issues relating to Offline Canon printer
Has all these ever popped up in your mind? Why is my canon printer offline? Why does my canon printer says offline? You surely have come to the right place to end all your queries. Whether you have any brand of printer and operating system, there comes a list of common problematic issues. Let’s take a quick look at it:
- Slow internet connection
- Zero pages in paper tray
- Paper jammer
- Inexact printer port configuration settings
- Canon ‘Printer not Set as Default one
- Printer offline status “ON”
- Loose or weak USB Cable connection
- Corrupt or less advanced printer driver
- Insufficient ink in the ink tank
- Non compatible printer driver
Tricks to Canon printer offline problems on Windows 10
Once you have diagnosed the running issue, you might feel like trying your hand at fixing the problem. So, here you go, this is a detailed tour guide about all the processes and procedures that you can follow to tackle your printer problems on your own. All the listed solutions work well for Windows operating systems. Now Get started by scrolling down:
1. Internet connectivity
A very common and basic issue that everyone goes through is the internet issue. Despite your Canon printer and PC working smoothly, your internet creates trouble for you. And a bad internet can change the status of your Canon printer from online to offline. Follow the below mentioned series of steps:
- Disconnect the printer with the Wi-Fi router by clicking on the “Forget” option.
- Again, connect your printer back to Wi-Fi remotely. Or if you prefer USB Cable, then make use of that for connection.
- Open the Wi-Fi set up section on your touch screen printer and now connect to your Wi-Fi router remotely
- Press & hold the printer’s Wi-Fi button till the blue Led light starts flickering.
- Press the Wi-Fi router’s push button till the blue Led light starts blinking.
Congratulations, your printer’s internet connection is again restored.
2. Insert pages in paper tray
Now it’s very sensible that without papers inside the paper tray your Canon printer can’t print your loads of documents. So, what are you waiting for, just insert a few blank sheets of proper size into the paper tray so that your printer once again starts printing.
3. Paper jammer issue
If the paper stuck or jams in the printer head, it causes your printer to switch into offline mode. Now, follow these steps to unblock the blocked pages from your printer head.
- Stop giving commands if you confirm that you are facing a paper jammer issue.
- Turn off your Canon Printer.
- Take out the printhead to fix the issue.
- Very cautiously, try to remove the blocked paper from it.
- Now, the printer head has to be cleaned and kept back.
- Put the paper inside, switch on your printer and try printing a page.
Related: canon.com/ijsetup
5. Change the printer port configuration settings
Disband the “SNMP Status” in the printer port configuration. You can disable by following the given series of steps:
- Launch the home page of your system’s control panel.
- Find ‘Devices and Printers’ option and click on it.
- Now right on the “Offline Printers” and view Printer Properties.
- A drop down menu will appear, click on “Change Properties”.
- Next, navigate to the Ports tab and select Configure Ports
- A dialog box regarding port configuration will open up, then unmark the “Enable SMNP status” and hit “OK”.
- Tap on Apply to put the current setting into motion.
Now check if your printer is showing the online status.
Related: 123.hp.com/setup
4. Add a new port
- Launch the home page of your system’s control panel.
- Find ‘Devices and Printers’ option and click on it.
- Now right on the “Offline Printers” and view Printer Properties.
- A drop down menu will appear, click on “Change Properties”.
- Next, navigate to the Ports tab
5. Set your Canon ‘Printer Set as Default one
There is a list of hardware and devices. And if you have not chosen your Canon Printer as your Go-to device, then it will continue to be in the offline mode only. Quickly follow these steps to know how to set your favourite Canon printer as your default choice.
- Launch the home screen of the Control Panel of your PC system.
- Look for ‘Devices and Printers’ option and tap on it.
- find your canon printer from the printer index, right click on it.
- A drop down menu list will pop up, choose the “Set as default” option.
A green tick will appear confirming that your printer is set as default.
Related: Fix when your printer in error state
5. Disable the Printer Offline feature of your Canon printer
If by mistake in your printer settings, you have marked a tick on “Use Printer Offline”, then you have to untick it to revive your printer, back into online mode.
- Go to the Control Panel (Desktop App)
- From the homescreen of the Control Panel, choose Hardware and Sound.
- Now, a menu will open up. Move your cursor to the Devices and Printers.
- Under Printer’s index, right click on the Canon printer.
- A drop-down menu will be displayed, pick “See what’s printing”.
- Press Printer to check whether Use Printer Offline is unticked or not. even if it’s ticked, then tap it to uncheck.
- Now again go back to that “Printer” option and now choose Cancel All Documents or “Pause Printing”.
All the steps are done, now just print your document to ensure if your canon printer is working properly. In addition to troubleshooting steps, users can explore environmentally-friendly options like recycling their used ink cartridges for compensation through services like SellToner’s “cash for ink cartridges” program.
6. Fix physical connections
It makes no sense that your device will work by magic, even if the electric cable connections are loose. Make sure that the USB cable attached to the printer and PC is connected tightly. Also ensure that the electric cable attached to the socket is fitted correctly.
Related: Hp Printer Error 59.f0
7. Customize Printer Spooler service
One of the reasons for your printer to print empty pages is the Printer Spooler files available on your computer are either missing or defected. So, to correct this error, you need to restore the Printer Spooler files. This is how you can do it:
- go to the Window search bar and search for Run.
- The Run dialogue box will appear, type ‘services.msc’ in the space provided.
- Hit the OK button.
- In the “properties” window, look for ‘printer spooler’ option in that list. Ensure that spooler’s status is showing running mode
- Just in case if it is not displaying the running mode, then right click on printer spooler and Hit Start.
- For restarting the printer spooler facility, again right click on the printer spooler but this time choose the “Restart” option.
- Close all the windows. Inspect the current position of your printer, it should reflect “Online” mode.
The process is finished, just try to print a page to check the status of the issue.
OR
- Tap the window icon key on your PC keypad and search services.
- The services option will appear, now select it.
- Right-click on Printer Spooler and choose properties option from the menu list.
- Under the general tab, move your cursor to the Stop button and press ok.
- Next, delete all the printing jobs.
- Move to C:\Windows\System32\spool\PRINTERS:
- A pop up dialogue box will appear asking for your permission. Hit on Continue.
- A folder will open, now close the window and move back to the General tab.
- Restart the Spooler service and this time Set its Start-up Type as Automatic
- Turn off your PC and restart it again. And your canon printer offline error will be gone
The process is finished, go for a print test.
Related: Reset Hp Printer To Factory Settings
8. Upgrade your Canon printer driver
A printer driver becomes non-compatible when you update the Windows according to the recent standard, this can give birth to Printer offline issues. Also, a corrupt driver can make your printer go offline again and again. It’s a clear indication that you need to reinstall or update your Canon printer driver to bring your printer back into online mode. Follow the below mentioned steps to understand the whole process:
- In your system’s keypad, select Windows icon key and R key together to start a Run box.
- Type devmgmt.msc in the field provided, then Hit OK tab.
- A device manager menu list will popup, take your cursor straight to the Print queues.
- right click on your Canon printer model and select ‘Update Driver’ option from that small list.
- If you are operating Windows 10, then at this final step, you have to press on ‘Search automatically option’ to begin the process of updating the printer driver. Lastly, reboot your PC.
OR
- In your system’s keypad, select Windows icon key and R key together to start a Run box.
- Type devmgmt.msc in the field provided, then Hit OK tab.
- A device manager menu list will popup, take your cursor straight to the Print queues.
- right click on your Canon printer model
- Pick the “uninstall device” option from the drop-down menu.
- From the Canon official website, download the recent version of the driver for your Canon printer model.
- Visit the Canon Support page.
- Enter the model name of your printer
- You will be directed to the Drivers and Downloads page for your printer.
- Select and download the driver for your printer model, and follow the on-screen instructions to open and install the file.
- Now close all the windows and restart your computer once again.
You can now avail the seemingless printing services once again from your Canon Printer.
Related: Hp Printer Printing Blank Pages
9. Check the Ink levels and refill.
The printing will discontinue if the ink level reaches an insufficient point. instead of suddenly knowing about the ink level of your Canon printer being extremely less, keep a tab on the ink level regularly to make prior arrangements. know about the available ink in the ink tank, go to the Estimated Ink Levels by following the below mentioned steps, then you will require new cartridges.
- Insert a plain white paper into the paper tray.
- Go to the control Panel of your Canon printer
- Find out the estimated ink level through the option displaying on the screen.
If your Toner level is fine, then it means this is not the root cause behind your Canon printer printing blank sheets. If the available ink in the ink cartridge is extremely low, then it is very sensible that you will now have to replace the old cartridge with a new one that matches your model of Canon printer. Know the model number (back side of printer) to purchase the correct cartridge.
10. Driver Easy for updating Printer driver
There is a timesaving tech tool known as Driver Easy. This application will automatically scan your system and suggest the exact version of the driver needed for your computer. You can simply avail the service of updating your printer driver by the Pro or Free version of Driver Easy.
- Firstly, download and install the Driver Easy.
- Open and run it.
- Hit the “Scan Now” button. Driver Easy will start scanning your PC and diagnose all the driver related issues.
- Next, press the Update button against the flagged driver to start the automatic download & installation process of your driver. This step is for the Free version.
- Or you can simply tap “Update All” to start the automatic download & installation process of your required driver out of all the suggested printer drivers. This step can be done only in the Pro version.
- Reopen your PC again and try printing a file to check the working status of your Canon Printer.
Suggested remedy for offline printer status on Mac
If you own a MAC system, this is how you can fix the Canon printer offline bug
1. Reset your apple printer system
Bad network status can move your printer from online to offline. Correct this issue by following the recommended steps.
- In the dock, press the apple icon to open a small menu list.
- Pick ‘System and Preference’
- Move your cursor to the ‘Printer and Scanner’ option.
- Now in that popped up window, select and right click the ‘Reset Printing System’ Option.
- Next, it will ask for your credentials. Enter your username and password.
- Hit the “OK” button.
- At the last, click the ‘+’ sign to add a new printer that is your Canon printer.
Your Canon printer will now retrieve back to online mode and it’s in perfect state to start printing.
2. Fixing through USB connection.
- Reboot your Canon printer by Pushing and holding the power button for a few seconds.
- Now, launch the home page of ‘System Preference’ on your MAC system.
- Navigate to the ‘Printer and Scanner’ option and remove your printer
- Under the Printer Setup Utility heading, you will have an option of “Uninstall the device”.
- Also detach the USB connection between printer and MAC.
- Now, download the fully updated version of Canon printer driver from Canon Printer’s official website and install it.
Note: You have to download the printer driver as per the Canon printer’s model.
- Restart your Canon printer by pressing and holding the button for a few seconds.
- Re-establish the wired connection between your MAC and Canon printer through USB Cable.
- Now click on the apple icon, the menu will open. Pick ‘System and Preference’.
- From the list of given options, choose ‘Printer and Scanners’ & click the ‘+’ sign to add a new printer that is your Canon printer.
Finally, your canon printer will be set online and get started to print your documents.
3. Internet status
Make sure that internet connection is fine, only then your Canon printer would be able to print.
4. No paper jamming
No paper should be jammed inside the paper tray. Carefully insert the sheets. If there is any sheet blocked, remove it.
5. Update your printer driver
Keep a check if you are having the right kind of printer driver installed for your Canon printer and MAC operating system.
This article focuses on all the best troubleshooting procedures in as easy and comprehensive manner possible. Surely, you will get the desired solution that you are searching to fix up the bug in your Canon printer. Further if you are not able to get back the online status, contact Canon’s support desk.
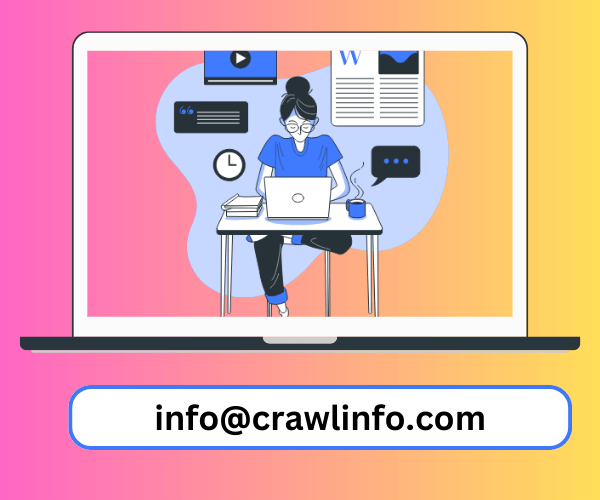





Leave a Reply