The entire world knows about the Canon printer. That is the benchmark that it has earned after years of trusted and astonishing printing service that it provides to its audience. Ever wondered if the technical assistant is not there to set up your new canon printer!?will you not get your important documents printed? This article is all about https://ij.start.canon only. You can set up the canon printer all by yourself. Canon printer people have developed a website that is just meant for you people only. All the major and minor processes that one deals with while installing and setting up the printer are written in a very concise way. Let’s get on with the canon.com/ijsetup tour.
Knowing About Canon Ij Setup Using https://ij.start.canon
Before beginning the tour of canon.com/ijsetup, it’s important to know about http //ij.start.canon setup. This website is planned and prepared in such a user accessible way that even a first-time user can operate it without any confusion. This site gives you the official permission to download the requisite ij.start.canon printer drivers that too in a matter of less than 5 minutes. Even if you are not from a tech background, this website is mapped in such an uncomplex way that you can easily crack the code to set up the canon printer all by yourself.
Setting up the Canon printer using official website- canon.com/ijsetup
- First step is a common one that is to launch the official page of canon by typing “https://ij.start.canon” URL in the address bar
- The official page will display 4 options, tap on the “Setup” tab.
- Now in the product page, you have to insert the model name along with the number using the keyboard panel.
- You can even scroll the page as all the possible canon printers with their model number are written.
- By chance you input an entirely different model number that is not mentioned in the list, then you will be reverted to the page from where you started.
- This time enter the accurate model number & name of the printer in the designated fields.
- Only if all the printer credentials you have inputted in the box are fine enough then it will redirect to the product page where you have to hit the download link to get the prescribed software.
Alternatively, you can even reach to “usa.canon.com”. Enter the model’s name along with the product number in the search box. Choose your canon printer and move to the product page. Next, pick the “Drivers and Download” tab. Choose the apt driver and hit download.
Canon printer setup on varying OS & devices via http //ij.start.canon
Now, the real tour begins to set up the canon step by step, process by process.
- Canon printer setup on Windows via canon.com/ijsetup
- printer setup on iMac via canon.com/ijsetup
- setup Canon printer on Android smartphones via canon.com/ijsetup
- Canon printer setup on iPhones via canon.com/ijsetup
A. Canon printer setup on Windows via http //ij.start.canon setup
Users employing Windows as their operating system, this section is designed for you. You can connect the CANON printer with Windows computer through canon.com/ijsetup by the given steps. This section has been cut into four subsections so that you can understand the procedure in a clear manner.
Configure Canon printer
Unbox your canon printer carefully. Discard all the tapings in such a way that nothing is jammed inside the printer. Place a bunch of good white sheets of the appropriate size. Align the canon high quality ink tanks into the cartridge holder. And lastly, it’s very commensal that you have to plug in the printer cable to the electrical outlet.
Connect Canon Printer to network access point
2 ways via which you can set up the connection of canon printer device with the access point are given below:
Connect CANON Printer remotely with access point
- Turn the canon printer on by pushing the button. A blue color light will start twinkling.
- Your WIFI router will have a WPS button and turn ON.
- Navigate to the “Wireless Setup” on the touch panel of your canon printer and snap on the “Wi-Fi Setup” button.
- Select device settings and go to LAN settings and hit the button OK.
- After the previous step you will be able to see a network’s list on your device’s screen. Choose the network access point you have from the list appearing on your screen and hit OK.
- You have to enter the WEP/WPA key that is your Wi-Fi password. Input the accurate password and then snap OK.
- Few seconds later, your Canon printer will be connected to your Wi-Fi network.
OR
Connect Canon Printer to network access point via Ethernet
You can establish the physical connection between your canon printer and WIFI router.
- You can pick any of the options, either Ethernet option or Wired Network for the connection.
- Now simply plug in one end to the canon printer and the other one into the router.
The process of connecting your canon printer & network router is successfully established.
Connect CANON Wireless Printer on Windows
There are 2 methods via which you can set up the connection of canon printer machine with your personal computer (Windows OS)
Connect Canon Wireless Printer Remotely on Windows
- Begin by launching the windows of your personal computer and snap Start.
- Move to the Control Panel and snap on Network and Connectivity’.
- Go to the option “Devices and Printer” and snap on “Add Printer”.
- Look whether your printer is visible on the next screen with a green tick sign. If this option is not there then add your printer by manually snapping on Add printer option.
- After this there will be a list of printers visible. Choose your canon printer.
- Hit next and wait for a few moments so that your canon printer can get added and appear with a green tick mark.
OR
Connect CANON Wireless Printer on Windows via USB wires
- Put one end of the USB cable into the canon printer and another one into the PC.
- After that associate your windows and printer system via USB cable.
- Access the control panel from the search options of windows.
- Choose the option which says “devices and printers”.
- In the successive tab you will look at a green sign mark on your canon printer.
If your printer is not available on the list then you have to add on your own. As soon as you notice that your printer is not visible on the list, promptly snap on ‘’ Add printer’’. After following this procedure, you will see a list of printers on the displaying screen.
Printer driver download via http://www.canon.com/ijsetup
You have to download the requisite software before you connect your canon printer to the operating system.
- Go to the official website of canon printer that is http://www.canon.com/ijsetup
- Tap on “Canon printer Setup” tab, insert the model’s name of printer and hit go.
- Choose “Windows” as your OS from the top right corner.
- Now, snap on the download bar to start downloading your ij.start.canon printer driver
- Once the process of http://ij.start.canon driver download finishes, hit Run to proceed or install by double-tapping on the .exe file
- Thereafter choose the Start Setup tab. Hit the Install button to initiate the installation process and follow all the window prompts to finish the setup.
- Right tap on your printer, choose Properties and under the general tab you will see an option of “Print Test page”.
- Hit it and you will be able to print the test page.
B. Canon printer setup on iMac via canon.com/ijsetup
Users employing iOS as their operating system, this part is mapped for you. You can connect the Canon printer with the iOS PC through canon.com/ijsetup by the listed steps. This section has been divided into three major processes so that you can understand the procedure in a clear manner.
Configure Canon printer
Unbox your canon printer carefully. Discard all the tapings in such a way that nothing is jammed inside the printer. Keep a bunch of good white sheets of the appropriate size. Align the canon high quality ink tanks into the cartridge holder. And lastly, it’s very commensal that you have to plug in the printer cable to the electrical outlet.
Connect Canon Wireless Printer on MAC OS
Associate your Canon printer to the device, either wirelessly or through USB. Ensure both your canon printer and apple device are connected to the same network access point. The two options are given here:
Connect CANON Wireless Printer on MAC OS Remotely
- Open the ‘Control Panel’ and click the ‘Wireless’ icon.
- Locate the ‘Settings’ icon. Next, the Wireless Setup Wizard will initiate automatically.
- Thereafter the wizard begins searching all the neighbouring printers and shows them, picking the printer of your choice to set up on your MAC gadget.
Connect Canon Wireless Printer on MAC OS via USB
- Associate the canon printer and PC with the help of USB cable.
3. Download canon Printer driver for mac device via canon.com/ijsetup
- Go to the official website of canon printer that is canon.com/ijsetup.
- For MAC as your OS, you will have to choose the ij.start.canon driver that is compatible with your printer model.
- Hit the “Download” link. It will take 1-2 minutes only if you have a good speed internet
- As soon as the download finishes, you can easily view it in the download folder.
- For installation, you have to double tap the driver.
- Now start the Apple menu by snapping on the Apple icon and hit “System and Preference”.
- In the System and Preference window, move the cursor to the “Printer and Scanners” Option.
- Snap the “+” sign visible at the extreme left lower portion.
- Select your canon printer (with model number) appearing on the display screen and press the add button to end the canon printer setup on the MAC device.
Congratulations, you are successful in adding your canon printer to the MAC and now it will be shown with a green mark.
C. Setup Canon printer on Android smartphones through canon.com/ijsetup
You can now print on your tips by giving printing commands by using your smartphone. Be it from any corner of your home as long as you are remotely connected to your canon printer through the same network access points. Follow these steps for canon setup:
- Launch the Android’s google play store & get the Canon PRINT App in your device
- Upon the complete installation, hit “Run” after starting the downloaded file
- Snap your canon printer’s Wireless Connect button
- The data that is present on your mobile phone like Wi-Fi credentials will be automatedly relocated to your printer
- Since the Canon ij setup is fixed now, check the existing wireless connection by printing a document
D. Setup Canon printer on your iPhone Device
Wondering how to do the canon setup on your iPhone gadget, you have landed to the right section of the page. Just follow this stepwise procedure and get started:
- Get started by downloading the “Canon print” app from the app store on your iOS device.
- Ensure that the printer is plugged in and turned on.
- Hit the ‘WIFI’ option on the control panel of your printer after the green light is stable.
- Thereafter, a Blue light flash on the printer.
- Launch the “Canon printer” app. Follow the onscreen prompts and agree with all the user license agreements.
- Next, press the “add printer” option.
- Press the ‘register print’ option. Scan for the printer setup.
- Two options will be available – “Connect via a wireless router” and “Direct connection”. Pick the “Connect via wireless router”.
- Next, connect your iPhone to the same access point to finish the Canon printer setup by snapping the ‘setting’ icon
- Back to “Canon printer” app & when the screen says “connect WIFI to Canon setup”, hit “OK”.
- Give any name to the set wireless network.
- Once you snap the wireless network option, you will need to input the WIFI password and tap “OK”.
- Click on OK, your printer’s name will flash on the touchscreen. Click on it and for the last time hit “OK”.
Hence it completes your canon printer setup to iPhone.
Frequently asked questions
If you have any queries about http://ij.start.canon, get ready to take down all the queries and become a pro at all the aspects of the http://ij.start.canon setup of the printer.
There are many ways by which you can set up your canon printer. but before setting up your canon printer you need to keep few key points in mind such as:-
Have your printer’s model number handy before the setting up process.
Make sure that the printer is attached correctly to the power outlet.
Confirm that your device has a working and effective connection to the internet.
Ensure that the device you are using has sufficient accumulation space for downloading drivers.
Sometimes, all that a canon printer needs is a reset and then restoring to the default settings will help you in fixing the error. Below given is a stepwise solution for your query.
Step 1: Tap the power button and turn your Canon printer ON.
Step 2: On the control panel, find the “Reset” button and press it.
Step 3: Hold the Reset button, now you have to push the “Start” button.
Step 4: Pressing both the buttons simultaneously runs the Reset process. As soon as the process gets finished, the settings will automatically restore to the originally set one.
Step 5: Switch off the canon printer and unplug the power cord. Wait for a few minutes, then re-fix the physical connection and turn on your device.
Yes. You have to set up your drivers for the Canon printer if you do not have set up your driver then there could be problems connecting and communicating with your device. If not the original driver, then you can use a generic driver as well for the time being, as without it you would not be able to do your work further or give any command.
The answer is yes, just like how driving a car without your license could get you into trouble the same way you do need a license key to avoid a few problems and make sure that your work goes on smoothly. Setting up your printer without the license key would be exactly like having no permission to set up your printer. Even if we see the other functions related to the setup of the printer you have to have a license key to complete those functions. So now do you all get the fact that the license key is very damn important and significant.
Yes, you can set up all of your canon printers at ij.start.canon as it is the main site for all these works. But it is also considered the easiest way to set up your canon printer. Going by the website to set up your canon printers is also one of the most preferred ways to do the set-up process. Hence, we hope that you might have got your answer to the question asked
The following steps will make you aware of how to install the canon printer without the CD:
▶ Go to the canon website of support (http://ij.start.canon) so that you can make use of the user manual as well as access the software required for the setup.
▶ Type on the number of your printer’s model and the information needed regarding the operating system of your computer.
▶ As of now you can install and make your printer work and also download the software required.
▶ The driver you would be using is the software that will make the computer interact with the printer.
Note: You also have the option of downloading the applications which were there originally
on the CD of http://ij.start.canon set up. This was the answer to your problem in just 4 easy and quick steps so that you can come out of your problem. We hope it helps.
There are a few easy steps that you guys have to follow to connect your Canon printer to the computer via USB for http://ij.start.canon setup, these steps are given below:
▶ There will be two ports that you have to connect. One would be on the printer and the other one would be located on the computer.
▶ Make sure that both of your devices are turned OFF.
▶ Now after the association has been done you can turn your devices ON and your USB has connected your computer and the Canon printer.
Three steps and work done, what else do we need to do a task that sounds like a challenge but is just a piece of cake.
Yes, in the official site (http://ij.start.canon), you can find all sorts of Canon printers.
Few tricks that you can try by yourself:
Fix1: Ensure that the USB cable is safely fitted into the computer and printer.
Associate both the computer and printer via a USB cable.
Note: The USB port is situated at the rear side of the printer.
Fix 2: Follow the procedure below to connect the printer and computer again.
▶ For macOS, ensure that the lock logo is located in the lower-left corner of the Printers & Scanners window.
▶ If the locked icon shows up, hit the icon to unlock. (The password and administrator name are essential to unlock.)
▶ Detach the USB cable from the PC and printer and fit it again.
Note: Remember that printer working should not be in progress and be switched off.
▶ Now, switch on the printer.
Fix3: Re-install MP Drivers.
▶ Download the latest MP Drivers.
▶ Switch off both the PC and printer.
Step 1: Verify the printer device by hostname or IP address
To verify the printer device by hostname or IP address, get a print of the network settings details or check the operation panel to get the display.
▶ Show on the touch display.
▹ LAN settings
▶ Print out the network settings info.
▹ Printing Network Settings
Step 2: Specify searching methods.
You have to look for the printer by either its IP address or hostname:
A: Search by IPv4 address
B: Search by IPv6 address
C: Search by host name
( hostname is called as LLMNR hostname/Bonjour service name)
Step 3: Enter host name/IP address and hit Next.
Begin your printer search
Note: If by chance the error happens, then Solve the issue according to the prompts appearing on the screen.
∘ If by chance the IP address you inputted is employed for some other device, then go through the steps to specify the printer’s IP address.
1. Hit the lower-left logo on the HOME screen.
2. Pick Wi-Fi and go for Advanced.
3. Choose your TCP/IP settings.
➡️ If you choose IPv4 address:
1. Pick IPv4 and snap Yes on the display screen.
2. Choose IP address and select the Manual setup.
3. If you go for Auto setup then IP address shows up automatically.
4. Input IP address and hit OK.
5. Fill in the subnet mask and proceed with OK.
6. Input the default gateway and tap OK.
7. The IPv4 address has been specified.
➡️ If you specify IPv6 address:
Pick IPv4 and snap Yes on the display screen.
1. Hit Enable/disable IPv6.
2.Tap Enable.
3. The IPv6 address has been specified.
Step 1: Verify the Network status logo on the display screen.
▶ If the logo is shown, or if only the mobile logo is popping, then wireless LAN gets disabled.
▶ Now pick the Setup option on the HOME screen. Navigate to Device settings and then LAN settings.
▶ Choose your wifi and now make a choice of Enable with Enable/disable Wi-Fi.
Note
▶ If the disabled wifi logo is shown up, check the following to ensure that the printer setup is thorough or the wireless router settings to associate are accurate.
(Note: If the User management settings is already enabled, then user selection screen is shown preceding to the HOME screen.)
Step 2: Do ensure that the printer setup is done on the computer in a successful manner.
Step 3: Ensure that the wireless router access point and printer settings configure well.
➤ Ensure that the network configuration of the printer {network key (password) or network name (SSID)} is same as that of the router.
➤ To verify the wireless router settings, go through the instruction manual given here.
➤ To verify the printer’s network name (SSID) set, show it by using the printer’s operation panel or take a printout of the details of the printer’s network setting.
☛ Show on the display screen.
*. LAN settings
☛ Take a Print of the network settings.
*. Printing Network Settings
(Note: Use a 5 GHz or 2.4 GHz frequency band to associate with a wireless router. Configure the printer’s network name (SSID) set with that of the wireless router 5 GHz or 2.4 GHz frequency band.)
Step 4: Ensure that the printer is not positioned very far away from the router.
If the distance between wireless router and the printer is very far, then wireless communication gets poor. Position the wireless router and printer such that they are in close proximity.
Step 5: Ensure that the wireless signal is good. Keep a check on the signal strength and move the wireless router and printer if required.
☛ Position the wireless router and printer where there are zero things between them. Wireless association between different floors or rooms is generally bad. Wireless associations will be hampered by the blockage of building materials consisting of concrete/metal. If you notice that the printer is not able to communicate with the PC via Wi-Fi because of a wall, then position the computer and the printer in the same room.
☛ Also, if an electronic gadget like a microwave oven releases radio waves matching the wireless router’s frequency bandwidth, it can cause hampering. Position the wireless router in such a manner that it is free from interference sources.
☛ Verify the signal quality on the display screen.
Step 6: Ensure that the Enable bidirectional support is picked in the Ports sheet under the Printer properties box.
If not, then enable bidirectional support.
Step 7: Turn off the security software’s firewall
☛ If the security software’s firewall is switched on, then a message appears telling you that Canon software is trying to reach the network. If at all this disclaimer message shows up, set the antivirus software to allow the access.
☛ If you are employing any software programs that swap among network environments, verify the settings.
Step 8: If printer is associated via an AirPort Base Station through LAN, ensure that you employ alphanumeric characters for the network name (SSID) for Mac OS.
If the problem is not resolved, go for a redo setup.
Redo printer setup if any of the following has happened:
☛ If you have swapped a wireless router /PC.
☛ If you have swapped wireless settings or router.
☛ If you have swapped the printer association method (wired LAN/Wi-Fi/USB)
☛ Very gently pull out the sheets, either from the rear tray or paper output, whatever is easier.
☛ Grab the sheet with both hands, & pull it out gently to not damage it.
☛ Now, Load the sheets and go for OK on the printer’s display screen.
☛ The printer now again starts back printing from the point where it stuck.
☛ If you have switched off the printer in step 1, then all the print jobs lined up in the print queue get cancelled. So, you gotta reinitiate the printing.
Support code pops up on the touch display of the printer and PC screen when errors happen.
A “support code” is basically an error number, and shows up with an error message.
Verify the support code whenever an error happens and go for the required action in response.
This is simplest of all, regardless of what error it is,
☛ Turn off the printer and unplug it.
☛ Plug in the printer again and turn it back on.
☛ If this does not solve the problem, contact your nearest Canon service center to request a repair
I hope all your queries have been answered through this Canon.com/ijsetup article. All the famous frequently asked questions are tackled here, hope this proves to be of great worth to you.
Despite following all the steps precariously on your favourite gadget, if you find trouble in any process and are not able to move forward via canon.com/ijsetup, you can anytime connect and contact the Canon Customer Service to get all the help that you are looking for.
Other canon issue solutions are: canon printer offline fix
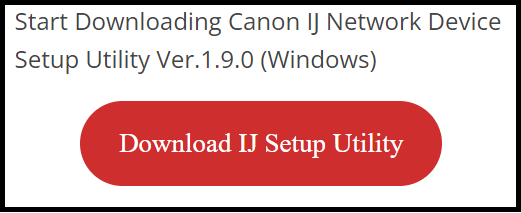
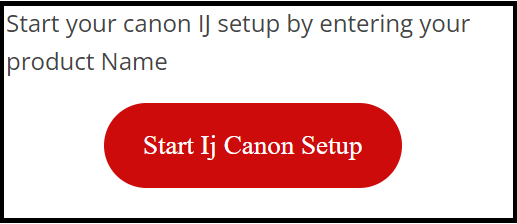
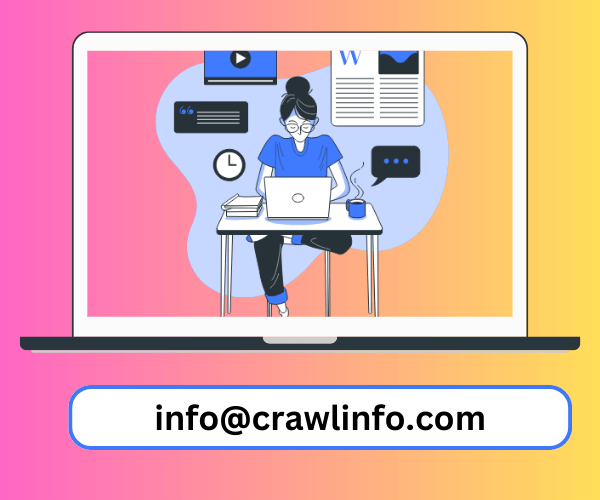





Leave a Reply