Firstly, to fix the error 0xc1900223, you should know exactly what Windows 10 version 1903 error 0xc1900223. This is the error message- “There were problems installing some updates, but we will try again later”. So, this error generally pops up during the update of Windows 10 installation. Let’s go more deeply into why you encounter this error. Take a look at the below-given underlying causes:
- PC not able to associate with the Microsoft Update servers
- PC not able to associate with its content delivery network.
- Forced to have a specific DNS server to stop third-party web addresses.
- Manually blocking a couple of Microsoft server addresses
Now let’s begin with the solution part. This article is gonna take you on a fixing tour. Yes, you saw it rightly. For all the Windows users who are struggling with the error 0xc1900223, this article is dedicated to you all.
7 best fixes to solve feature update to windows 10 version 1903 error 0xc1900223.
Method 1: Date and time
You may encounter this error 0xc1900223 if the date and time of your PC are not in sync with the time of the internet’s server. You can resolve this issue with the following steps:
- Press the hotkeys combination of “Windows+R” to open the command dialogue box.
- Input the “control panel” in the designated box and tap enter.
- Hit “ Date and Time “ as soon as the new window launches, hit “Date and Time”.
- Now locate the “Internet Time” option, snap the “Change Settings”.
- Next, tick the “Synchronize with internet time server” little box and tap OK.
After getting done with the process, look if the error is still there.
Method 2: Windows update troubleshooter
You can use the Windows Update Troubleshooter to fix the issues. Here go the steps:
- Tap the Windows logo and type the control panel in the search bar.
- Once the control panel window opens up, navigate to the device settings.
- Now move to the “Update and Security” tab.
- Next, go over the “Troubleshoot” option. Locate the “Windows Update”.
- Now the issues get detected automatically and attempt to fix them.
After the process is over, rebegin your PC and look whether the Windows 10 version 1903 error 0xc1900223 is rectified.
Similar Post: Fix 0x80070002 windows 10
Method 3: System file error
Every PC system comprises some greatly important files in your system’s directory. These files are way too important for your gadget to install the update. Corrupted or faulty system files can cause the “Windows error 0xc1900223” error to happen. Here is the catch:
- Press the hotkeys combination of “Windows+R” to open the command dialogue box.
- Type “cmd” in the search space and press all the keys (Shift+enter+ctrl).
- As soon as the new window launches, you can then operate it as an administrator.
- Now enter all the following commands there and snap the enter key
“sfc /scannow
DISM.exe Online /Cleanup-image /Scanhealth
DISM.exe /Online /Cleanup-image /Restorehealth
DISM.exe /online /cleanup-image /startcomponentcleanup
chkdsk /scan”
After the process is done, check if the error 0xc1900223 is gone.
Method 4: DNS Cache
DNS cache is basically a temporary database stored in your PC which keeps a track of the latest visited URLs. Sometimes your files might get corrupted in your DNS cache giving rise to the error 0xc1900223. So, deleting your entire DNS cache becomes pretty much imperative to solve the error:
- Start the file explorer and go over the “C:>Windows>System32>drivers>etc”.
- Navigate to the file that says “hosts”. Now rename the file to “hosts.old”.
- Hold the hotkeys combination of “Windows+R” to open the command dialogue box.
- Type “cmd” in the box then press “Shift+ctrl+enter”. A new window will open up.
- Put the following command there and hit enter.
- “ipconfig /flushdns
- ipconfig /registerdns
- ipconfig /release
- ipconfig /renew”
Once you are done with the implementation of all the command, then swap the file name from “hosts. old” to “hosts” and your error will hopefully be solved.
Method 5: Windows Update Service
The “error 0xc1900223” might occur if issues are there regarding Windows update services. For this, the Windows update services have to be enabled in the system. Despite enabling it if it is not working appropriately due to some technical glitch then, you are left with only one option that is to disable/stop the services and then again enable them.
- Hold the hotkeys combination of “Windows+R” to open the command dialogue box.
- Type “cmd” in the Run box and press all the keys “Shift+ctrl+enter” simultaneously.
- The moment the new window opens up, insert all the following commands there and snap enter.
- net stop wuauserv.
- net stop cryptSvc.
- net stop bits.
- net stop msiserver.
Once you are done with typing the above-given set of commands, you have to write the next set as given below:
- Ren C:>Windows>SoftwareDistribution SoftwareDistribution.old.
- Ren C:>Windows>System32>catroot2 Catroot2.old.
- net start wuauserv.
- net start cryptSvc.
- net start bits.
- net start msiserver”.
This will surely reset the services and make sure to look if the update is installed or not.
Similar Post: 100 disk usage on windows 10
Method 6: Run Media Creation Tool
To solve the error 0xc1900223, you may attempt to update Windows 10 manually using the Media Creation tool. Start following the stepwise solution:
- Open your favorite internet browser and then copy-paste this link in the address line https://www.microsoft.com/en-hk/software-download/windows10
- Now, tap the blue colored “Download tool now” to download the Media Creation Tool.
- Download and install it by following the on-screen instructions.
- Run on the computer and hit Next to proceed further.
- Thereafter, tap Upgrade this PC now to go ahead.
Method 7: Disable VPN Software and Check Internet Connection
As we have mentioned above, the error 0xc1900223 may be caused by the network connection. So, to correct the download error – 0xc1900223, you can try disabling VPN software and then check your existing Internet network.
- As soon as you are done with checking the access point connection,
- Reboot your PC by any of the following ways:
- By Ctrl+Alt+Del
- Hold the Ctrl+Alt+Del keys simultaneously on your keyboard to launch the shutdown box.
- Hit the Power button located on the lower-right corner of the display screen.
- Snap Restart from the available menu.
- By Windows icon
- Tap the Windows logo on the Windows 10 screen.
- Hit the Power button and pick Restart from the menu list.
- By Windows key + X
- Right-tap the Start button or click the Windows key + X key to open the Power User Menu.
- Go over the Sign-out or Shut down.
- Pick Restart from the sub-menu of sign out or Shut down.
- Now run the Windows Update to check if the Windows 10 version 1903 error 0xc1900223 is rectified.
Similar Post: How To Upgrade To Windows 11
Final thoughts on error code 0xc1900223
To sum it up, this tech article is a complete gateway to all the best possible solutions available for Windows 10 version 1903 error 0xc1900223. Do try them out as these are handpicked by the expert team. Still, if you think your query is not resolved, you may contact the support staff of Windows 10.
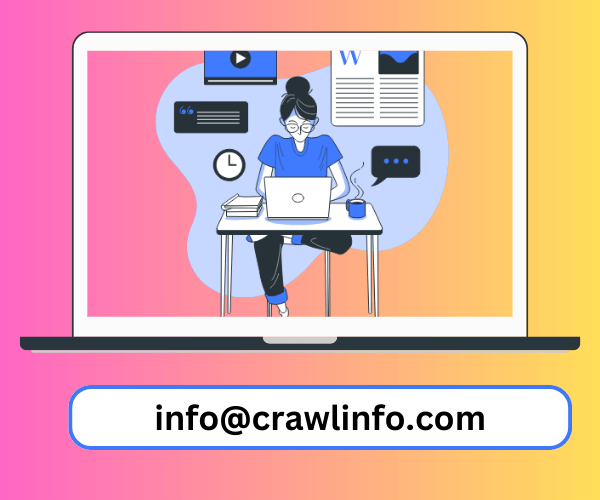





Leave a Reply