Windows users are excited for the release of its new upgraded version and can’t wait to enjoy the brand-new features it has to offer. Even though the exact release date has not been announced yet for the launch of the Windows 11 upgrade, certain details have been released to the public. One of the best features of the Windows 11 upgrade is that all Windows 10 users are eligible to upgrade their systems to Windows 11 free of cost. The good news is that while the world waits for the official release of Windows 11, the members of the Windows Insider Program can download the exclusive Windows 11 Insider Preview.
This guide is for all the Windows users and software developers who are eagerly waiting for the new Windows 11 upgrade and wish to know about the features of Windows 11 Insider Preview as well as the details on how to upgrade to Windows 11 from Windows 7 or 10. So if you are wondering should I upgrade to Windows 11 or not, this guide will clear all your doubts and give you definite answers to all your questions regarding the Windows 11 upgrade.
How can you download the Windows 11 Insider Preview on your PC?
Can’t wait for the public Windows 11 upgrade release? We have a piece of good news for you! If you are a member of the Windows Insider Program then you can easily download the insider preview version on your PC and get to experience what the new upgrade will be like – before everyone else!
However, users should know that the preview beta version is often buggy at times which is why it is always recommended to download the Insider Preview version on a tester device rather than their primary system. Since it is just a preview, it won’t contain all the new features of the Windows 11 upgrade. So, if you have considered these points and have decided to download the Windows Insider Preview, here is a stepwise explanation for you –
- First things first! Ensure that you are using only a licensed Windows 10 version of the system and are running it as an administrator.
- If you are not a part of the Windows Insider Program, you shall sign up for it and register yourself. Once done, sign in to your registered Insider account and tap on the ‘Start Flighting’ option.
- Now, go to the Settings of your device and select the ‘Update & Security’ section.
- Tap on the option that says ‘Windows Insider Program’ and click on ‘Get Started’.
- Here you will be asked to ‘Pick an Account to get started’ where you need to select the ‘+’ option to connect it with your registered Microsoft account.
- After this, you shall follow the on-screen instructions and select the channel and experience you want to use the Insider version in. There is –
- Dev channel – This channel is for the developers.
- Beta channel – The Beta channel is for the early adopters.
- Release Preview channel – The release preview channel is for all those who wish to get the latest Windows version before the general public.
Related: 100% Disk Usage on Windows 10
As per your requirements, you can choose either of the three options and continue.
- Read the privacy statement carefully and tap on the ‘Confirm’ button.
- Click on the ‘Restart now’ option.
- After your device has restarted, go to the Settings again and move to the ‘Privacy’ section.
- Select the ‘Diagnostics & Feedback’ option and switch on the Optional Diagnostics Data button.
- Navigate to the Update & Security section from the settings menu and click on the Windows Update option.
- Based on the settings that you might have selected, you will now be able to see the Insider Preview build in your system.
All that you need to know about the Windows 11 upgrade –
The new Windows version will come up with various exciting features and better improvements. Windows 11 upgrade checker can be used to check if your system is compatible with the download of the Windows 11 upgrade. To make sure you enjoy all of this, you should check that your system has the following prerequisites –
- RAM – Your device should be of 4 GB RAM for Windows 11 free upgrade.
- Display – The system should have an HD resolution of more than 9” diagonal display and must have 8 bits per color channel display.
- Processor – Your device shall have a processor of 1 GHz or have 2 or more cores on a highly compatible 64-bit processor.
- Storage – The device’s storage should be 64 GB or greater.
- TPM – Your device should have the 2.0 version of the Trusted Platform Module (TPM).
- System firmware – The Secure boot capable and UEFI are compatible with Windows 11 free upgrade.
- Graphics card – The system should have WDDM 2.x/ DirectX 12 compatible graphics.
- Internet connectivity – To download the Windows 11 free upgrade, you should have a valid Microsoft account and a stable internet connection.
So be prepared and ensure that your system is compatible with the new Windows 11 upgrade, which you can do with the help of a Windows 11 upgrade checker.
Related: windows 10 version 1903 error 0xc1900223
If you are thinking why should I upgrade to Windows 11? Then the answer lies in the extraordinary features and fixes that make Windows 11 an improvised version of the previous Windows versions. Some of the new features and improvements that Windows 11 will bring along with it are as follows –
- It will have a sleek and clean design with pastel shades and rounded corners giving it a Mac-like finish.
- If you are wondering will Windows 11 be a free upgrade? Then the answer is yes! If you are using a licensed version of Windows 10, you have nothing to worry about the Windows 11 upgrade cost as it will be free of cost for you.
- Various Android apps will be integrated along with Windows 11 upgrade.
- The Microsoft Teams app will also be integrated with this new version of Windows.
- Exciting features related to Xbox tech to boost your gaming experience.
This is just a glimpse of what the new version of Windows has to offer. There are many more features included in the Windows 11 upgrade. So you shouldn’t worry about should I upgrade to Windows 11? As it has so much more to offer to its users!
How to upgrade to Windows 11?
Once the Windows 11 upgrade is officially available for all, you can simply upgrade your Windows to the latest version by following a couple of easy-to-follow instructions. Based on the version of Windows you are using, the Windows 11 free upgrade steps might differ.
How to upgrade to Windows 11 from Windows 7?
If you are using Windows 7, here is how you can upgrade your system to Windows 11 –
- Go to the Start menu and open the Control Panel.
- In the Control Panel menu, you shall click on the ‘Windows Update’ option.
- The Windows Update page will open on your screen where you shall click on the ‘Check for Updates’ option.
- Windows will begin to check if there are any recent updates available.
- Once checked, click on the Install Updates option and Windows will begin installing all the available updates.
- Since some of the updates are optional, you manually select the ones you wish to install.
- Locate the Windows 11 upgrade in this list and click on it. Select the Install button.
- Your Windows 7 version will now be upgraded to Windows 11.
How to upgrade to Windows 11 from Windows 10 –
The most commonly asked question by Windows 10 users is that will Windows 11 be a free upgrade for them? To clear your doubts – Yes! There is no Windows 11 upgrade cost for Windows 10 users. Here is how you can upgrade your Windows 10 to Windows 11 –
- Open the Start menu and go to the Settings.
- Move to the ‘Updates & Security’ settings.
- Once the Windows updates page pops up, click on the ‘Check for Updates’ option.
- Windows will begin checking for updates and once the updates list appears, find and select the Windows 11 upgrade.
- Click on the download option and your Windows 10 will be upgraded to Windows 11.
Related: Fix windows 10 update error 0x80070002
Some commonly asked questions related to Windows 11 upgrade –
If you are using Windows 10, you are eligible for a free upgrade to Windows 11. However, you will have to pay some amount for a fresh installation.
You can take the help of a Windows 11 upgrade checker that will ensure that your system meets all the necessary requirements for the Windows 11 upgrade.
To reach out to the global population, Windows 11 upgrade is compatible with numerous languages including English, Finnish, Arabic, Danish, Latvian, etc.
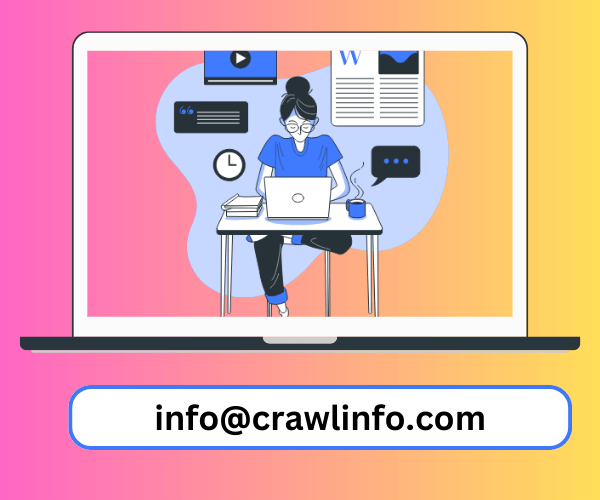





Leave a Reply