Linksys Extender Setup is the most convenient method to increase the speed of your wifi router. It very effectively delivers wifi signal to the interrupting dead spots (places of no signal) which are hidden in the network web. For example, if your wifi router is fixed at 2nd floor and you are not able to receive the signals on the 1st floor, then a Linksys Extender Setup is a perfect solution for you. These wireless extenders basically expand the wifi coverage for several internet activities like HD gaming, video streaming, surfing, etc by amplifying the wifi signal originating from the access point and then sending it to the other devices.
If you are also facing any similar issue like dead zone then just hop into this new technology – Linksys wifi extender and start setting it up using the process flow elaborated in the simplest and comprehensive way possible in this article.
How to setup Linksys extender on smartphones
Be it iPhone, Android phone the range extender can work with not just computers but phones also. Only condition is that the phone should have a working wifi connected to it.
- Firstly, connect your access point and wifi extender and allow the light to flash in solid green colour
- Locate the Wi-Fi setting on your device then select Wi-Fi name extender setup from the given possible options.
- As soon as the connection gets established, open your current web browser on the phone device.
- Input the net address of your range extender in the search field.
- Once the extender setup page opens up, follow all the on-screen instructional prompts visible on the screen.
- Thereafter, choose your Wi-Fi network that you want your range extender to work upon.
- After following all the previous steps, disconnect the Linksys wifi extender and again connect it back
- Finally, your Linksys wifi extender setup is complete
How to setup linksys extender for PC
This is quite a lengthy procedure. But don’t worry, just follow the article in the stepwise manner as given and you will definitely crack the code to set the Linksys extender setup in a matter of a few minutes. The entire process has been divided into 3 major headings. So now start following the process flow given below:
A. Connecting the Linksys extender and Wifi router
Method 1: Linksys extender setup through Manual procedure
- Your PC or laptop and range extender should be in the same room.
- With the help of an ethernet cable, attach your PC & extender.
- Connect the extender and your computer to the power socket.
- Enter extender.linksys.com in the address bar of the web browser
- Insert the login credentials in the space provided in the login page.
- Finally, pick the manual option radio button. Enter the wifi router’s network name that is SSID in the https://extender.linksys.com setup screen.
- Choose the security settings that configure your switch’s design.
- Input the WEP key or password and then save the settings.
- Switch off the Linksys extender for a few minutes and turn it ON again.
Method 2: Linksys extender setup through WPS Button
WPS stands for Wifi protected setup that is extensively used for setting up remote connections between the devices. In a very similar way, you can establish the Linksys extender setup either through the WPS button available on the range extender or the web based WPS button on https://extender.linksys.com setup page.
- By physical WPS button
- Plug in the range extender into the electric socket.
- Press the extender’s WPS button for a while as this is the button which reflects the status of the Linksys Extender setup-XXX network.
- The moment light starts flashing on the range extender, it means the range extender is initiating the process to configure with the access point.
- And when the LED light changes to green colour, it states that Wifi extender setup is accomplished fully.
- By Web based WPS Button
Three options will be displayed on the extender.linksys.setup page (https://extender.linksys.com setup) which are as follows:
Using WPS Button
- Firstly, login to your Linksys Account through the login access details. Next, choose the Wireless and then the WPS button.
- Tap the WPS Button on your range extender device to begin the Wifi setup procedure.
- Finally, hit the Enable option
Using Router’s pin
- If you pick this option, enter the wifi router’s pin in the designated field in the https://extender.linksys.com setup page
- If the WPS LED light is continuously ON, then it indicates that your wifi setup is successful.
Using WPS Pin
- If your router gadget has got a WPS Pin, you simply have to enter it in the second bar on the https://extender.linksys.com setup page.
B. Linksys extender setup on your OS
It’s very important to set up the Linksys extender on your PC. Below given are detailed steps for almost all the commonly used operating systems:
– Mac OS
- Launch the Safari web browser and tap the Bookmarks tab.
- Locate the Bonjour option, a small drop-down list will appear.
- Click Linksys range extender and double tap on it.
- Now a prompt box will pop up asking you to login to area “RE6300”
- Next, input “admin” (if you have changed the password key, then enter that) in the password space and don’t type anything in the user name field.
- Just snap login or ok as the final step and you will be taken to the http/extender.linksys.com page
Note: Just in case if you don’t find a bookmark option available in the list, navigate to the Safari, then choose Preferences. Finally snap Advanced and tap Include Bonjour in the Bookmarks menu.
– Windows 10
- Hit the Start button and launch file explorer.
- Click network appearing on the left side, then right tap on Extender’s name.
- Now from the drop-down menu, choose “view device web-page”.
- Thereafter input the allotted access details that is username and password key.
- As soon as you hit login, http/extender.linksys.com setup webpage will start on your default web browser.
– Windows 8
- Navigate to the upper right side of the windows and hit Search.
- Open the charms bar. type “Network” and choose Network app.
- Now right tap on your Linksys Extender icon and select properties.
- Open your favourite web browser and in the address search field insert range extender’s IP address.
- A Windows Security box will pop up, now input “admin” in the password space and don’t type anything in the user name field.
- Lastly hit login or ok and you will be automatically redirected to http/extender.linksys.com page
Note: “admin” is the default password key but if you have customized or changed it, then you may type that one.
– Windows 7
- Tap the Pearl button and type “Windows Explorer” in the given search space.
- Hit the Windows Explorer app and pick the choice “Network”.
- Thereafter right tap on your Linksys Extender logo and locate the properties.
- Start your updated web browser and put the range extender’s IP address in the URL address box.
- In the Windows Security box, now insert “admin” in the password field and leave the user name field unfilled.
- Lastly snap login or ok, http://extender.linksys.com page will launch on its own.
Note: “admin” is the default password key but if you have customized or changed it, then you may type that one.
– Windows XP
- Tap the Pearl button and type “Windows Explorer” in the given search space.
- Select the Windows Explorer app and choose Network.
- Now right tap on your Linksys Extender icon and select properties.
- Open your favourite web browser and in the address search field insert range extender’s IP address.
- A Windows Security box will pop up, now input “admin” in the password space and don’t type anything in the user name field.
- Press login or ok.
Note: admin is the default password key but if you have customized or changed it, then you may type that one.
C. Access the Linksys Cloud Account
In order to change the Linksys wifi extender Settings, you will have to go to the Linksys Cloud Account. Follow these steps to get started:
- Launch your favourite web browser.
- Using the Linksys account access details (username & password key), log in to the Linksys Cloud Account
- Under the Router Settings section, fill the wifi setting appearing on the left side
- Now in the essential tab, select “Edit” which is displayed right next to the Wi-Fi Settings.
- Input the exact Wi-Fi name & password in the designated spaces.
- The initially set Wi-Fi name is SSID, and the Password is password only. (For few Linksys Smart Wi-Fi routers)
- Now, under the Advanced Settings you can swap the Wi-Fi settings according to your convenience like your Security modes, Channel, Network mode, and Channel width.
- The channels alone vary depending on which region you belong to.
- Select the Apply option to save the changes done by you.
Example: How to setup Linksys extender via https://extender.linksys.com re6300
The Linksys AC750 re6300 WiFi range extender enables you to increase the transfer efficiency by a fold of almost10 times, way speedier than the Ethernet enabled with a Gigabit Ethernet port. Here you with the step on – How to setup Linksys extender via https://extender.linksys.com re6300:
- Attach your Linksys AC750 RE6300 double band Linksys WiFi range extender into the power socket.
- Using an Ethernet cable associate both the Linksys extender and Wifi router.
- Turn on the PC or PC and make sure that it is connected to the same access point as the Linksys AC750 RE6300 is associated to.
- Open your favourite web browser and type https://extender.linksys.com re6300 in the URL bar
- The moment you snap enter, Linksys extender RE6300 login page will pop up.
- Here, insert the default or initially set username and secret key (mostly password)
- Once you enter all the accreditations, tap the Login button.
- Just keep following all the extender AC750 RE6300 setup guidelines and you will be done with Linksys wifi extender setup
Confirm the Wifi connectivity after Linksys wifi extender setup
Great that you have established the Linksys extender setup but just do this last check step to ensure the Linksys range extender’s network connectivity status by following these steps:
- Launch the command prompt in your gadget.
- Quickly input your Linksys range extender’s IP Address and hit Enter.
- Now there are two possibilities here:
- if it shows data transmission, then it means Linksys extender setup is working well.
- if it displays “no data transmission”, then it means Linksys extender setup is not working well then you will have to update the extender’s firmware according to the latest standard.
Troubleshooting errors during Linksys Extender Setup
It might be possible that you are not able to establish the Linksys wifi Extender Setup at one go. Don’t worry, check out these error points, it’s possible that one of the reasons listed below might be the culprit:
- The switch and Linksys extender are far apart from each other.
- Not able to access the https://extender.linksys.com setup due to some issue.
- Not able to reach the Linksys – wifi arrangement window
- The W.P.S setting of Linksys extender isn’t working properly.
- The physical Ethernet cable connection isn’t connected to the extender or the power outlet appropriately.
- Extender’s antenna not in proper orientation
- Non updated web browser
- Lack of internet connection
- Inaccurate Linksys extender login credentials
- Non upgraded Extender’s firmware
Rectify these issues and you surely will be able to fix the Linksys wifi extender setup.
Hoping that this write up will tell you everything that you need to know regarding the Linksys wifi extender setup. Still if you encounter any problem and are not able to resolve it, you can reach out to the technical support desk.
Similar Post Related To Setup You May Like: 123.hp.com setup
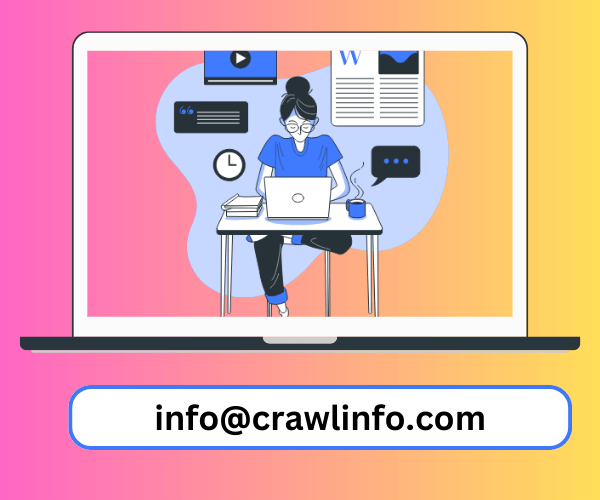





Leave a Reply