You can always call a technical person for this but what if you don’t find one. Everyone requires a thorough guide or setup guide from installing the essential printer driver from 123.hp.com/setup to setting up the printer on its own. Though a non-technical person can get tangled with all the steps and procedures of setting up the printer, in this article everything is explained in a beautiful concise stepwise manner. So, take a look!
Understanding 123.hp.com/setup
So, what exactly is 123.hp.com/setup!? Basically, it’s a user-friendly website designed by HP technicians to assist the customers from the minutest issue (like how to install a cartridge into the printer holder) to the bigger problems (like finding the appropriate driver) that they encounter while setting up and using their HP Printers. This site allows you to download the required printer drivers in such a non-time-consuming way just by entering the printer type & model number. There is other firmware as well which you can explore through this website.
If you are a non-technical person and feel confused at any stage, you can get the desired solutions in a well-directed format. And you will certainly be able to establish the HP Printer wirelessly, or via USB cable and even things like how one can install a cartridge in the printer
Complete HP Printer Installation With Easy Start
- First step is pretty obvious: go to the official 123.hp.com/setup. Locate the devices option and then choose ‘settings’ from the available options.
- On the top section, you can view all the broad classifications of Hp printers listed out. These are ENVY, DeskJet, LaserJet, OfficeJet, etc.
- Go for the printer type which you are having from this printer types panel.
- After you pick your printer option, let’s say for example you select Envy printer type. Now, a box pops up asking the exact model number and other details as well.
- This site is constructed keeping the customers in mind, so even if you don’t know the model number, this page will also direct you on how you can find the model number on your printer.
- If you enter a completely different model number that is not available in the list, then you will definitely have a return back to the option.
- This time type the precise model number in the space provided and name of the printer in the given box.
- If all the data you have inputted into the given search fields are good then it will take you to the download page where you can download the required software to set up the hp printer.
Not only this, you can also access the www.123.hp/setup site for other assistance purposes like seeking help on printer problems that sometimes pop up when you are using your printer or setting it up. Users can contact the support desk through the customer care contact details given on this website.
How to Setup Hp printer on different OS & gadgets via 123.hp.com/setup
The remaining 75% of the write up is divided into 5 sections, completely focuses on how to set up hp printer on all your OS and multiple gadgets. Let’s quickly take a look at all the headings.
- Configure Hp printer
- Setup Hp printer on Windows via 123.hp/setup
- Hp printer Setup on iMac via 123.hp.com/setup
- install Hp printer on Android smartphones via 123.hp.come/setup
- Setup Hp printer on iPhones via 123 hp.com/setup
- Setup Hp printer on Windows via 123.hp.setup
1. Configure Hp printer
There are few fundamental steps which need to be followed irrespective of the operating system and gadget that you are currently using. Here it goes:
- Unboxing Printer
- Unpackage your hp printer from the box.
- You will see multiple items of use in that cartridge, so carefully unveil it. Power cord, user handbook, CD-installation driver, USB cable and Ink cartridges are the items that come with it.
- precariously remove all the tapings, make sure that nothing should be jammed inside the printer
- Load sheets into the Hp printer tray
- Firstly, pull both the input and output trays.
- Open the input tray and place a bundle of white paper of appropriate size into it.
- Align the hp printer tin cartridges
- Align the ink cartridges properly.
- The orientation of the alignment plate should be front facing.
- the document should be placed on the scanner according to the alignment markings.
- Connect power cord to printer
- Attach the larger end of the power cord to the electrical socket and smaller one into the hole provided at the backside.
- thereafter, your hp printer will turn ON. Enter all the crucial details such as date, time zone, location and language in the control panel of the device.
- Install Ink cartridges
- remove the protective tape covering beneath the ink cartridge. Now, place the ink tanks back into the respective holder and close it.
2. Setup Hp printer on Windows via 123.hp.com/setup
If you have Windows as your operating system, then you have come to the right section. You can connect HP printer with Windows PC through 123.hp.come/setup by the following steps. This section is divided into 3 parts for making it much more accessible to the audience:
- 2.1 Connect HP Printer to WIFI Router
There are 2 ways in which you can establish the connection of hp printer device with WIFI Router
Connect HP Printer to WIFI Router Wirelessly
- Open your freshly packed hp printer from the cartridge box and switch it on. A blue light will flash.
- Ensure that your WIFI router is enabled with the WPS button and is turned ON.
- Launch the ‘Lan setup wizard’ on the touchscreen of your hp printer. Now it will begin detecting the nearest available WIFI networks.
- From all the available networks, pick yours. Input the network password that is WPA key to get done with the set-up process.
- In less than a minute, the printer will remotely get connected to the hp printer.
OR
Connect HP Printer to WIFI Router through Ethernet
If you have an ethernet cable you can easily connect your hp printer with a WIFI router.
- While installing the printer, select Ethernet option or Wired Network as your connection type.
- Now you have to connect one end of the cable to the port of the router.
- Attach the other end to the printer.
You are now done with the process of connecting your network router & hp printer.
- 2.2 Connect HP Deskjet Wireless Printer on Windows
There are 2 ways in which you can establish the connection of hp printer device with your PC (Windows OS)
Connect HP Deskjet Wireless Printer on Windows Remotely
- Launch the windows of your PC and hit Start.
- Locate the Control Panel and click on Network and Connectivity’.
- Navigate to the “Devices and Printer” section and tap on “Add Printer”.
- It will begin searching for all the nearest available printers and click yours.
- You might have to enter the WPS key and you can find this PIN easily on your Hp printer.
- Once you fill this PIN, that marks the end of the installation process.
OR
Connect HP Deskjet Wireless Printer on Windows via USB wires
- Put one end of the USB cable into the hp printer and other one into the PC.
Note: A much fraction of the PC’s is attached to a wired network via 1 built-in Ethernet port
- 2.3 Printer driver download via 123.hp.com/setup
You have to do this part only when you are done with connecting HP Printer on your operating system.
- Go to the official website of hp printer that is 123.hp.com/setup.
- According to your Operating System, pick the right driver which matches your printer model.
- Hit “Download” and keep following the on-screen prompts to establish the setup.
- Once the download is complete, you can easily view it in the download folder.
- For installation, you have to select the setup file from the Downloads folder and after that Run the setup.
- Hit the Install button to initiate the installation process and follow all the window prompts to finish the setup.
- Right tap on your printer, choose Properties and under the general tab you will see an option of “Print Test page”.
- Hit it and you will be able to print the test page.
OR
The second way we are going to understand it is with the help of an illustration. Let’s say that you have HP Officejet Pro 6978 printer and you have to download the desired printer driver now:
- Enter ‘123.hp.com/setup 6978’ in the search tab of the web browser.
- Locate the download button to download the software for your hp printer according to the model number.
- Upon the complete download process, open the file & hit “Run”.
Setup Hp printer on iMac via 123.hp.com/setup
- 3.1 Connect HP Deskjet Wireless Printer on MAC OS
You have two options to connect your Hp printer to the device, either wirelessly or through USB. Before that make sure your apple device and printer are connected to the same network or WIFI router. The two options go as follows:
Connect HP Deskjet Wireless Printer on MAC OS Remotely
- Launch the ‘Control Panel’ and press the ‘Wireless’ icon.
- Move to the ‘Settings’ icon. Now, automatically the Wireless Setup Wizard will begin.
- Now the wizard searches all the nearby networks and displays them, picking the printer you wish to set up on your MAC gadget.
- Connect HP Deskjet Wireless Printer on MAC OS via USB
- Put one end of the USB cable into the hp printer and other one into the PC.
- 3.2 Printer driver download via 123.hp.com/setup
- Go to the official website of hp printer that is 123.hp.come/setup.
- For the MAC Operating System, pick the right driver which matches your printer model.
- Hit “Download” and keep following the on-screen prompts to establish the setup.
- Once the download is complete, you can easily view it in the download folder.
- For installation, you have to double tap the driver.
- Now open the Apple menu by clicking on the Apple icon and select “System and Preference”.
- System and Preference window opens now. Navigate to the “Printer and Scanners” Option.
- Hit the “+” sign displayed at the extreme left corner in the lower portion.
Step 9: Select your hp printer (with model number) showing on the display screen and hit the add button to complete the 123 HP setup on the MAC device.
Setup Hp printer on Android smartphones via 123.hp.com/setup
Now you can establish the connection between your mobile phone and printer via 123.hp.com/setup. To have an HP application on your hand-held device is one of the coolest things to have. Hp app provides a very user-friendly interface which is super convenient to understand even for a beginner. Now you can start printing by giving printing commands from your phone from any part of your house as long as you are wirelessly connected to your printer and the common WIFI network through these steps:
- Go to the Android’s google play store & then enter ‘HP Print Service’ in the search space to get the hp app installed on your smartphone.
- Once the installation process finishes, hit “Run” after opening the downloaded file
- Quickly locate the printing document that you wish to print.
- Move to the ‘Menu’ icon, select and open it.
- Pick the ‘Print’ option from the given list and snap on ‘Change Preferences’ to swap the printer settings according to your convenience.
- Tap the “Print” button to get your printing work done.
Similar Post: Hp Printer Printing Blank Pages
Setup HP printer on your iPhone Device
You can set up the hp printer on your iPhone gadget by two simple ways.
- Way 1: Through 123.hp.com/setup 5055’ page
- Open the ‘123.hp.com/setup 5055’ page which happens to be the official website, then hit the ‘Download’ button. (Users having an HP Envy 5055 Printer may straightly input 123.hp.come/setup in the search field of the browser and tap the ‘Download’ button to get the driver of the desired model)
- After the software gets installed, you need to ‘Run’ the file and also ‘Add’ the name of your new hp printer to complete the configuration process.
- Pick your test document that you desire to print and move to the ‘Printer’ icon and snap it.
- Way 2: Without 123.hp.com/setup 5055’ page
- Under the printable heading, set up your printer by clicking the sharing icon.
- Now, press the Add ‘+’ icon to establish the connection with your Hp printer.
- Quickly, name your printer and end with the configuration process.
- Get ready with your document, locate the ‘Printer’ icon and hit it.
Congratulations because now on your one command from the phone, you will be able to print as many documents as you want.
HP Printer and Scan Doctor
The HP Print and Scan Doctor is a free tool which is no less than a doctor for your hp printer. It can fix the majority of the problems concerning printing and scanning arising within HP printers and can correct all the wrong communication errors.
Steps to download HP Print and Scan Doctor
- Begin by downloading the 123.hp.com HP Print and Scan Doctor
- Once the download process ends, run the downloaded file on your PC.
- Start the HP Print and Scan Doctor firmware.
- Now hit” Fix Scanning or Printing”
- The test outcomes will display with certain icons turning up.
Is 123 HP safe?
Yes, 123 HP is completely safe and secure. It is infact one of the top ways to set up the HP printer on your own. The process carries two steps, one is establishing a network connection and second is downloading the appropriate software for your Hp printer system after powering on your printer.
How to reinstall Hp wireless printer?
If you want to uninstall your HP printer software from your computer and then reinstall it, follow the given instructions to uninstall so that you can reinstall it:
- Launch the Windows operating system and go to the ‘Devices and Printers’ section in the control panel.
- After the ‘Device and Printer’ section or folder opens, search for the your Hp printer which you have installed.
- Right-snap on the HP wireless printer software option and pick ‘Delete or Remove’ from the small drop-down menu.
- Simultaneously click ‘Windows’ and ‘R’ keys to open the ‘Run’ box and give the command.
- Enter ‘printui.exe/s’ in the search field and snap the ‘Ok’ button.
- Click the ‘HP Printer Driver’, one it is visible hit the ‘Remove’ option
- Clear all the remaining instances of your downloaded HP printer software.
- Shut down all the tabs and rebegin the operating system
- Once the computer starts again, follow all the steps to connect your printer back to the system and download the appropriate hardware via the 123.hp.com/setup page using the aforementioned steps.
Even after all these steps, if you face any difficulty in connecting your printer 123.hp.com/setup with your computer, in that case, you can connect to our HP Customer Service to get additional support.
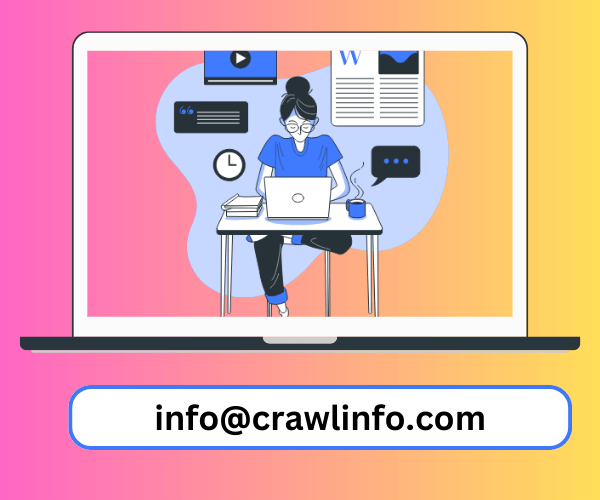





Leave a Reply