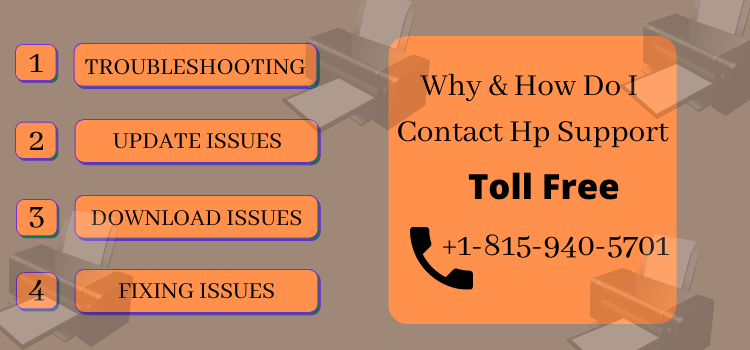
Here we have a very useful article that will help you in case you face any technical issue with your HP printer. If you ever need to go to any HP technician for HP printer support, then you can certainly contact them because here we have given all the HP support solutions framework service contacts. As a company, we know what our customers seek in the services. You might be encountering some problems related to the HP printer or its services. You can try contacting us without any hesitation, we will try to solve your every problem in every possible way and you will not be troubled anymore. And please understand that if someday you are trying to contact us but there is no response from our side, then you do not need to get disheartened! Please try to contact us (hp.com/contact) again after some time. So here is the article which will give you all the information that you need in order to contact HP printer support (hp.com/support).
HP printer setup guide:
In order to set up your HP printer, you need to follow the below steps:
- So, the foremost step that you need to do for the setup is unboxing your printer with utmost care and loading ink cartridges and sheets. Now, place your printer on a flat surface to avoid any sort of damage to the printer.
- Next step is installing the HP smart app. Once you have installed the HP smart app, you will have to do the following steps.
- You can here install your printer drivers and the printer software both.
- Now the next step is to create your own HP account, and there you will be asked for the credentials of your printer so you have to register your printer over there.
- Next try to connect your printer with the local Wi-Fi that you are having access to, and then load papers in your printer after doing that, install the cartridge in your printer.
- After the installation is over, you can then use the Smart software by HP for scanning or printing stuff or copying files and you can also try printing remotely and many more things.
NOTE:
- Before you download the HP smart app, if you are using a safari browser then you first have to disconnect from the Safari VPN because it will not work with the Virtual Private Network.
- Then you may be asked for signing into your Microsoft Store account, in this step you can do two things, you can either sign up with your previously created Microsoft Store account or if you do not have any such account, then you can go ahead and create one for your own. After doing this, you have to exit the screen and proceed further.
- The HP smart app will be compatible with both windows 11 and windows 10 of version 1809 and higher than that. HP understands and appreciates that the updated systems will provide you with more security and more functions and the security and protection will also increase.
Now you are done with the process of HP printer setup and after this, add your printer to the dashboard of your device.
When To Contact Hp Printer Support (Hp.Com/Support)
Below are written some problems that may occur in your HP printer and for repairing which, you will have to contact the support.hp.com
(1). TROUBLESHOOTING
There can be some situations in which your HP printer or laptop or the services that have been availed by you are not working in a proper way so in that case, you need to take up a troubleshoot test Or you can also do the troubleshooting online platforms. This will help.
(2). UPDATE ISSUES
If there is any update in the device which you have not done yet, then there may be some issue of lagging or your device may work a little slow or hang. The problem of not updating your device is very common and usually unnoticed but you need not worry because we are here to help you with this issue.
(3). DOWNLOAD ISSUES
Another case in which your device may not work properly or keeps on hanging is if you have any pending software download on your device. But you need not worry, you can contact us and we will provide you with the easiest solutions to any problem that may occur to you.
(4). FIXING ISSUES
Fixing issues come under the category of repair issues because these types of issues appear when there is any bug in your HP laptop or printer.
(5). REPAIR ISSUES
There may be a damaged wire or any other damaged part in your behind and replacing or repairing that part would be a great solution to this issue. For fixing any sort of repair issue, you need to call the technical support of the HP team.
(6). TECHNICALITIES
No matter which electronic device you have, there will always be a bug-related technical issue in your device. The technicality could be anything, be it a cartridge problem or there may also be a bug or issue that is always expected with an electronic device. It can be anything, ranging from cartridge issue, a non-compatible driver to dis-functioning of some part of the HP Printer.
(7). PRINTING ISSUES
There are multiple printing-related issues in a printer. It can be slow or there can be some cartridge or other problem.
(8). JAMMING ISSUES
There are some situations in which the paper gets stuck up and gets jam in your printer you can open it and fix it.
(9). QUALITY OF THE PRINT IS VERY POOR
Sometimes the picture quality of the print reduces because the pixels may not be as clear and crisp as they were before so you can contact us to fix this problem.
(10). SLOW PROCESS
Due to some sort of internal error, the process is not as fast as before so you might seek out some help regarding this.
(11). DRIVER INSTALLATION ISSUES
There may be quite a few errors that may appear during the whole process of installing the driver.
(12). UNABLE TO CONNECT TO THE NETWORK
The network association is considered one of the toughest work to do while you are setting up your device, so you can have an assistant and for that, you can contact us at any given point of time we will be ready to help you out.
(13). HP PRINTER IS NOT WORKING AFTER UPGRADING TO WINDOWS 11
- Once you have upgraded to Windows 11, your printer may not work as you expected it to work. If you are facing such problems, then you can try uninstalling and then reinstalling the driver and software of your printer, and then it will work as before.
- If you are using Windows, you can search for updates, and then if there will be any updates available for your device then the windows will automatically do it.
- If your Windows has done the job of finding and installing the updates, then you can try scanning Or printing stuff in order to check if your problem is solved. If your problem is no more, then you need not proceed with troubleshooting.
- If your Windows is not able to find any pending updates, then you should follow the below-written steps:
- Try turning your printer off.
- If you are a user of the HP smart app then go to that application and from there, remove your printer.
- For removing the printer, go to the app, then snap on the printer icon and then choose Hide printer.
- Try searching for the add or remove programs option in the Windows.
- There must be a list of all the programs that you have installed, there you have to find your printer.
- If your printer appears in this list, then snap on uninstall and then work according to the prompts.
- In case the name of your printer is not in that list, then you can follow the following written steps:
- If you are a user of the HP smart app then you can open the app and find the list of installed programs and then, select “uninstall.
- Restart your system and then turn your printer on.
- Navigate for Printers and scanners in Windows and then open it, and there you have to search for your printer.
- If you have found your printer in the list, then snap on it and click remove device.
- In case you aren’t able to find the name of your printer in the device, then you have to follow these steps:
- Check if the wireless light is blinking on the control panel of the device.
- In case the wireless light isn’t blinking then you are sorted. Just download your printer software from 123.hp.com and it will be sorted. In case the Wireless light blinks, then follow the below-written steps:
- Try Restoring the Wi-Fi setup mode.
- In the menu of your printer, first go for wireless or setup menu, snap on it and then look for Settings Or network setup and then restore your network settings from there.
- For Printers that do not have a touchscreen menu, you can go for the Restore Wi-Fi setup mode just by pressing the buttons given in your printer.
- Now you can Download and install the printer drivers and software from 123.hp.com.
So, the list finally ends here. You may connect to the support.hp.com team and they will surely figure out a way.
Everything You Need To Know About The Hp Printer Support Contact
All the details that you need to know about contacting the HP support number have been provided here:
What Is Phone Number For HP Printer Support
There is a very common misconception among us that there is only one customer care number and we have to dial that if we need any kind of support be it technical support or anything else. But this is not the case, below given are the details about what number to contact in which case:
If your problem is very common or if it is a non-specific problem then you can contact the toll-free number provided by the HP company which is the HP printer support number, you can dial- 1800-419-4786; 1(800)-108-4747; 1(800)-108-4746. These HP printer support phone numbers will be in help if you have any sort of common or general problem or if there is any error and by contacting these numbers, you will be directed to the specific helpline services if it would be needed for your problem. So do not hesitate in calling the HP printer support phone number. We hope that you get a solution for your gadget’s problem.
Now that you have learned where to contact if you have any general problem or error, let us dive into another section.
Phone Number For Hp Printer Tech Support
Now, this particular section of the article is going to help you in the matter of specific HP printer tech support which you will need if you have encountered any sort of tech-related problem. If there is a tech-related issue in any system, then most of the time it requires a skilled Technician who has expertise in this field. So, in order to reach a skilled HP technician, you can contact the HP printer tech support number as mentioned on the hp.com/support or hp.com/contact website.
By contacting any of these HP printer tech support numbers, you will be directed to the technician who knows how to exactly fix this problem and he will provide you with the technical support and hence solve all your problems. There are other kinds of helplines also available for you to contact the technicians for example you can also chat with them on online platforms such as WhatsApp and can get guidance. If you wish to avail any of the services provided by them then you can go to their website and there you can find the QR codes, just simply scan them and you will be able to contact them further.
3. EMAILS
Another way of contacting the HP team for people who are facing any problem with their HP gadgets is by emailing the team. You can describe your problem in the email that you are going to send the team and they will solve your problem as soon as they can. This method is helpful for people who are not very comfortable with just calling them directly. Their email id can be found on their official website.
After going through this section of the article, you were able to come across the various contact details and specifications in case you ever need to avail the HP service. If you do not want to do all this then one more thing that you can do is go to the official website of HP and there you can surf through its main page and try to find the solution to your problem and solve that.
CONCLUSION
We hope that you have got an idea about the HP printer support (hp.com/support) and if you are still facing any problems with your HP device then you can contact the technicians of the HP teams (hp.com/contact) and they will help you out.
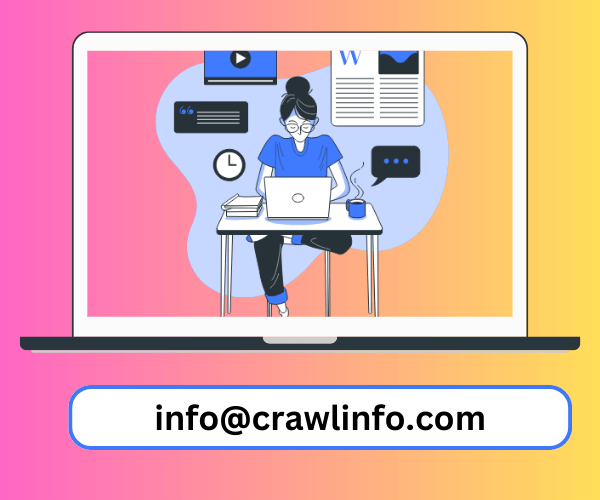





Leave a Reply