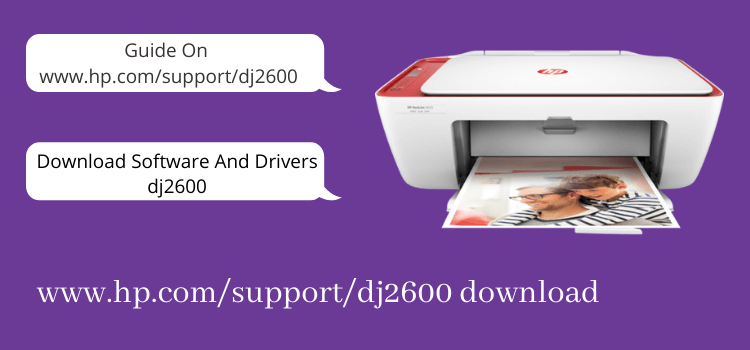
This article is gonna voluminously speak about the www.hp.com/support/dj2600 and www.hp.com/support/dj2600 download. Whatever topic that you expect from HP Support, this tech article is dedicatedly going to cover it all:
- Introduction
- The complete www.hp.com/support/dj2600 setup guide
- www.hp.com support dj2600 Troubleshooting tricks
INTRODUCTION
We all know the growing importance of Home offices these days as their count is increasing at a phenomenal rate. A work-study was done by the very famous owl labs and after the study, they analysed that almost thirty percent of the whole workforce which is full time consists of the remote or the home workforce. And since the last decade, the things are turning more and more feasible day by day
Now that we know how important the home workspace is, we should also know what are the things needed to make your home office a success. So one of the most important things that you need for this purpose is a good quality and trusted printer. And if you are a remote worker then an all-in-one printer is certainly a good and wise option for you. The category of the all-in-one printer comes with a number of advantages which include allowing you to scan, copy, print, or fax any sort of images or document that you have and it will do the needful. And on top of that, nobody will be your boss if you are a home business person or you are a remote worker because your IT department is in your hands and you can handle it your way according to your timings.
So the following article is here to help you with a very famous printer from the very trusted brand hp which is the “hp dj2600”. Hence the following article is going to help you out with the technicality of www.hp.support dj2600. So if you have some problem with troubleshooting or setting up then you can prefer this www.hp.com support dj2600 article.
Related Post: Reset Hp Printer To Factory Settings
SETUP GUIDE (www.hp.com support dj2600)
Now that we have talked about the advantages of printers, we should dive into how to set up your HP dj2600 printer for your office or home usage.
Here is given the hp.com support DJ 2600 scan setup guide for your printer, so pull up your socks and get started:
- Unboxing
- The very first step for the setup is to unbox your brand new hp dj2600 printer
- Next, you have to precariously take out all the things from inside the box one by one and place them in a very safe manner on the safe side at your home/office.
- After doing that you need to place your new printer on a flat surface so that it will work properly and don’t cause any problems.
- Pull down the output tray gently, go to the inside of the printer, grab the handle. And now swiftly lower down the ink cartridge door to open it.
- Clear out all the taping and safety materials stuffed inside it so as to ensure nothing stucks while you are printing.
- Connecting to the power source
- Associate the power cable to the rear side of the device. Plug the remaining end to the power outlet.
- Hit the power button to switch it ON. Now the carriage moves to the centre.
- Allow the printer to get to the idle and silent state before you proceed further.
- Fitting of Ink cartridges
- Remove whichever ink cartridge you wish from its packet. Remember to touch only the plastic on the cartridge.
- Now, grab the ink cartridge from its sides facing to the device, insert the ink tanks into the respective holders.
- And then carefully, push the ink tanks till it gets into the correct place.
- Follow the same steps to again put back the other ink cartridge in a very similar way.
- Shut the ink cartridge door, and shut the output lid as well.
- Load paper into the input tray
Fit in plain, A4 paper or U.S. letters in the input tray after you have successfully installed the ink cartridges.
- Open the input tray.
- Now, shift the paper breadth guide to the left.
- Load a bundle of plain white sheets of appropriate dimension into the tray.
- Slide back the paper guide to its right until the edge of the paper rests.
- Close the output tray, and pull out the tray extender.
- Installing the www.hp.com/support/dj2600 software
- Open your favourite and updated browser, to begin with, www.hp.com/support/dj2600 software downloading.
- The official www.hp.com/support/dj2600 site is given below. Simply copy and paste in the URL box:
- “https://support.hp.com/gb-en/drivers/selfservice/hp-deskjet-2600-all-in-one-printer-series/12319824”
- Now hit the download button to initiate the downloading of the software. Once the process completes, tap on it.
- HP Easy Start Utility pops up and now extracts the files.
- As soon as the software installation window opens up, decide the software that is appropriate for your OS version and printer.
- Tick all the terms and conditions by checking the radio box.
- Now comes the USB cable connection part. Plug one end to the PC system and the other into the printer.
- Fill in all the details further asked so as to end the installation part.
Related Post: Hp Printer Printing Blank Pages
- Installing the HP Smart app
HP Smart app can also help with the software installation part as well if you couldn’t get it right through the official site. The key function of this app is that you can print effortlessly from one-click wirelessly from any part of the workplace as long as both the gadgets are connected to the same access point. Check out the step flow to understand better:
- Install an app called the hp smart app on the device or your mobile phone from which you are going to associate your printer for the printing process. And then only you will be able to perform the hp printer setup process.
- You will be able to install the printer drivers and the printer software on your device. After you have done this installation let us move on to creating an account for yourself.
- Now to create an HP account on your device what you need to do is fill up the details of your printer and hence you will be able to register your printer.
- The next step will be connecting your printer with the local Wi-Fi connection that you have at your home/office.
- Once you have done all this, you may use the Smart software which is provided by hp itself, by using it you can either scan or can also print your files and if you wish to print remotely you can also do that by doing so along with which you will also be able to sign up in case you need some instant ink for your printer.
- Adding the printer as the default choice
- Make sure that you add your printer device in the setting features of device and printer.
- Finally, just go to the document that you desire to print and hit the Print option or you can do a test print.
- Adjust the print setting according to your needs.
PLEASE NOTE:
- You have to keep in mind that before you proceed in the process of downloading the application of hp smart software, what you need to check is your device and the printer is not connected to any sort of VPN. Otherwise, it will not work.
- After you have checked that your device is disconnected from the VPN, The next step is to sign in to your Microsoft Store account to download the HP Smart application, and in a certain case if you do not have your Microsoft Store account then you can also create one for yourself and once you have created one Then you need to exit the screen and continue with the process if the download of the HP smart application.
- The HP smart app that you have just downloaded will be compatible with both windows 11 and windows 10 of version 1809 and higher than that.
Related Post: https //ij.start.canon
TROUBLESHOOT FIXES (www.hp.com support DJ 2600)
For fixing the troubleshoot problems in your HP printer you need to keep a few things in mind and after checking those things and correcting them, you will certainly be able to fix all the troubleshoot issues in your device. Some of the quick fixes that you can check out and try by yourself are here:
- Make sure all the physical cable connections are fitted in place and are held tightly.
- First you need to make sure that your printer’s power is on and it should be connected to the same Wi-Fi network that your device is connected with.
- Next you can try running a power cycle.
- If these steps do not work for you then you can check whether your printer is set as the default printer on your device or not.
- Clearing the printer queue also works. You may give it a try by resetting your service that is responsible for managing the printing queue.
- Go for a printer diagnostic report to check where your printer is going wrong.
- Make sure that the sheets that you use for your printing purpose are free from all wrinkles.
- Keep a thorough check on your ink tank levels. Low or insufficient ink can definitely not produce the prints that you are expecting.
- Always prefer the original and genuine quality ink cartridges for the printer.
- If you keep photo papers inside your device for a long time in the input tray, then they can potentially react with the rollers and can lead to unfavourable reactions. Therefore, it is always advised to remove such a sheet after 30 minutes.
Related Post: Fix Hp Printer Error 59.f0
FINAL THOUGHTS
We hope that this hp.com support dj2600 scan article has helped you with the errors associated with hp.com support dj2600 scan troubleshooting problems and the setup problems. You surely would have gathered some credible knowledge about the www.hp.com support dj2600. In case your problems are not solved yet or if you need any other kind of tech support then you can refer to the “www.hp.com/support/dj2600 download” site for seeking quality and at par technical assistance. And trust me on this one, their team will surely help you out and solve all your technical problems with a click of a finger!
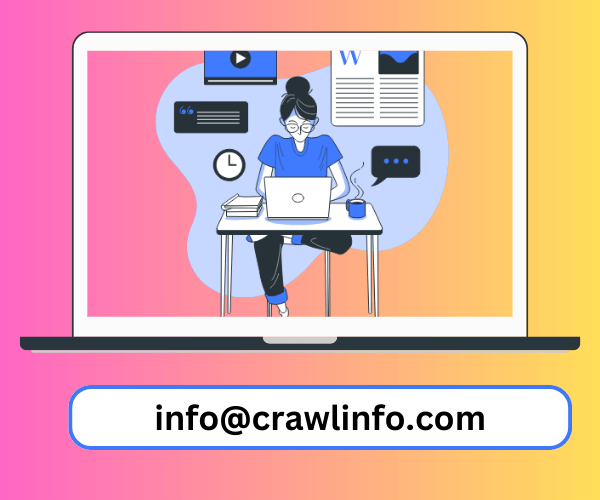





Leave a Reply