Stuck with a message – “printer is in an error state” while printing some important documents? It’s not just you, almost every person who employs printers in a consistent manner must be aware of this message. Well, there can be literally many reasons behind it, sometimes you might be encountering a single problem or combination of problems. Check out this article to find out the cause and fix the issue you are facing.
There are top 13 solutions listed here to Fix printer in error state
1. Check your physical cables associations
Many times we waste our time hunting for a big problem while the problem can be as little as wiggling wires associating your PC and printer. So, now quickly take a look at the plug-in connections to ensure that all the joints are tight.
2. Check your wireless connection
Yes, if you have connected your printer wirelessly then that goes without saying that your wifi should have a good signal strength.
Also, ensure that both the printer and PC are connected to the same access point. You can run a diagnostic check to view the status of your wifi router.
If you have windows as your OS, then move to the Printers and Devices column in the Control Panel and ensure that the printer is remotely connected.
Similar Post: HP Printer Printing Blank Pages
3. Printer should be in Online mode
It’s no brainer that an offline printer can’t print, for sure you will see an error message – “printer is in an error state” on your desktop display. Try out the following steps to revive your printer back to online:
- Hit the Start button and move your cursor to the Control Panel.
- Go for the Devices and Printers option.
- Ensure that your printer is in the device list. The status will be shown as Ready if your device is online.
- Just in case if it’s not in the Ready mode, right-tap on its icon and navigate to the Use Printer Online option. Now, it will automatically change to Ready, reflecting that the printer is now ready to print.
4. Upgrade Printer Driver
Printer driver can be upgraded using this given method:
With the advancement in the field of software applications, your hours of googling and hard work can be saved to a great extent. Driver Easy is the app which is appropriate for downloading and installing the right driver. The Driver Easy’s work is to look for the right driver for your PC. Start doing these simple steps to get started:
- Start by downloading the Driver Easy. And then install it.
- After starting the Driver Easy, you will see a menu located on the left side. Go for the Scan option.
- Snap the “Scan Now” green button.
- Driver Easy now rigorously checks your PC and diagnoses the issue in the driver, if there is any.
- Press the Update option, now Driver Easy will automatically download the appropriate version of the driver. Then, you have to install it manually.
- Next, try to print a page to determine if the issue has been resolved or not.
Once the driver gets updated, you will be free of the “printer in error state” message.
Similar Post: Canon.com ijsetup
5. Rinse the nozzles
Unclogging the printhead can be done by the following method given below:
- Take out the ink tank units from the Ink Cartridge holder.
- Remove the printhead from the cartridge holder, precariously.
- Wash out the cluttered dried ink on the printhead with the help of a clean cloth damped in tepid water
- Dip the printhead in lukewarm water for about 10 minutes. Wipe off the extra water using dry cloth which is lint free.
- Next, place a tissue paper at the bottom part of the printhead and make sure that it is completely free of all the water bubbles by air drying it for about 15minutes.
- Put the print head back into the Ink Cartridge Carriage, only after making sure that its completely dry.
- Still if the printer is giving out blank pages only, soak the print head for 2-3 hours.
6. Perfect paper size
You have to refer to the manual guideline instructions in order to get the page of exactly correct size or dimension into the sheet tray.
7. Loading of sheets
Your printer is having sufficient ink in the ink tank, it’s drawing enough electricity to function, the printer is updated but did you check if there are sheets in the tray? Yes, an empty sheet tray can’t produce your desired prints.
8. Repair system files
Printer trouble can also be caused by corrupted or missing files resting inside your Windows Operating system. What you can do is a Windows repair check up to understand the bug bothering the printer using
System File Checker.
System File Checker is a preloaded inbuilt tool which is present with Windows and the key role is to scan all the hidden corrupted bugs in your system files. Follow the below given series of steps to understand how to use it:
- For Windows 11, Press the combination of hotkeys- Windows logo key and E simultaneously.
- Users having any other Windows OS, you have to select Command Prompt (Admin) from the menu list or Windows PowerShell
- A Windows PowerShell dialogue box will prompt up, snap the yes button.
- Type sfc /scannow in the given space, thereafter press the Enter key. Till the command finishes, allow the Command Prompt window to remain undisturbed.
Congratulations, now you will be free of the now function smoothly without any trouble and if not then try other methods as well.
Similar Post: Reset Canon printer to factory settings
9. Replace your non-working cartridge
Couple of times, the ink cartridges installed in the Printer’s carriage are not the right match for your printer model or simply your ink cartridge must be out of ink. Follow the below steps to replace and align your ink tanks:
- Inside the input tray, put a bunch of plain sheets.
- Next, hit “Power”.
- Pull the cartridge gently towards the downward direction when the device is at rest.
- Use the pull tab to remove the plastic taping.
- Fit in the Ink cartridges (hold from sides) in the given holders. You can hear a click sound if you have accurately placed the ink cartridge. Also make sure that nozzles are directed towards the printer. Cartridge’s icon should match the slot’s logo.
- Push the cartridge in the recommended forward direction.
- Close the panel of the ink cartridge carriage and align it.
10. Customize the Printer Spooler service
One possible reason for your printer to show this message – “printer is in an error state” is the Printer Spooler files present in your PC are either corrupted or defected. If you want to get rid of this message, it’s time to restore the Printer Spooler files. Here you go with the steps:
- First, hit the window icon key on your keyboard and search for services.
- The services option will now display, then select it.
- Double-tap on Printer Spooler.
- Navigate to the Stop button and snap ok.
- Start Windows File Explorer by holding the hotkey Windows icon key and E together at the same time.
- Go to C:\Windows\System32\spool\PRINTERS:
- Clear this folder completely, no one file should be there.
- Again, snap the windows logo key and type services.
- Launch services and pick printer Spooler by double tapping on it.
- Thereafter navigate to the Start, then set up the start type to Automatic. Lastly tap OK.
The process ends here, just try to print a page to check the status of the issue.
Similar Post: 123.hp.com/setup
11. Go for Windows troubleshooting tool
You can also try to solve your Error State issue by using the Windows troubleshooting tool.
- Click the Start button and go to Settings
- Under the Update & Security, pick Troubleshoot.
- Choose Additional Troubleshooters and next, locate the printer icon
- “Run the troubleshooter”
When the troubleshooting process ends, restart your PC system and printer.
12. Restart the printer
Switch off/on is one magical solution in the arena of technology. Sometimes just a simple restart can solve even the trickiest of the technical problems including your “Printer in error state”. Follow the below listed steps:
- Tap the power button of your printer and allow it to fully shut down.
- Dissociate the physical wire from the socket. Take a pause for 3 minutes, then associate the power cable into the power socket.
- Switch on the printer by pushing the power button.
Lastly, remember to test a print page to determine if the error state of the printer is fixed.
Similar Post: canon printer offline
13. Upgrade Windows
Upgrading Windows from time to time according to the latest standard is a must if you want your system and devices attached to your PC to work in the most efficient manner possible. Take a look at these steps and update your windows:
- Go to the Start button and then open Settings
- From the Settings screen, Choose Update & Security.
- Pick Windows Update and quickly tap on Check for updates.
- If at all there is any update required, it will automatically start the process and restart your PC.
- After you have rebooted your system and updated the Windows, check if the “printer in error state” is gone
Solutions To printer in error state of various brands like HP, Brother etc..
Let’s focus on the example of two global leading brands in the domain of printers- Brother and Hp, so that you can get a clearer picture about how to rectify the printer in error state.
1. Brother printer in error state
If you have a Brother printer then surely at some point of time you would have witnessed this message popping up on your screen – Brother printer in error state. All the above possible causes and fixes can be applied to the brother printer as well. But just in case none of the above works for you, then you can try the below listed methods.
Steps to reset the Password
It’s possible that resetting a Brother printer password can be possible for your brother printer in error state. This password allows the authority to the Brother BRAdmin, Web Based Management, network card, Remote Setup.
The original Brother password is present on either the printer’s bottom or back side with the letters “Pwd”. Just in case you are not able to figure out the password, the default one set is “Initpass.” Here are the steps:
- Launch the updated web browser of your choice.
- Type in the search field your printer’s IP address.
- For MAC OS, open “System Preferences” and choose “Network.” According to the printer’s connection type, pick either “Ethernet” or “WiFi”. The IP address now can be seen below your connection status.
- For Windows OS, launch the WiFi panel from the taskbar. Go for the WiFi network you are connected to. Pick Properties and view the IP address next to the “IPv4 address.”
- Thereafter enter your printer’s original password and hit enter to log in
- Pick the “Administrator” option. (Select “Login Password” if you are not able to see “Administrator” tab)
- In the “Enter New Password” field, input a new password. (Store and remember your password.
- Re-enter the new password in the “Confirm New Password” bar and hit “Submit.”
This is how you perform a password reset for the brother printer.
Similar Post: Fix HP Error 59f0
Steps to reset Drum Counter
If you replace the drum unit on a brother printer, reset the page counter once again to zero if you have swapped the drum unit. Follow these quickly:
- Hit the “Settings” button (If there is “All settings” option available then go for it)
- Pick the Machine Information and choose Parts Life.
- Push & hold the Drum Life button till the printer’s screen changes
- Snap “Yes” and then go to “Home”
Congo, you have successfully reset the drum counter on your Brother printer.
Steps to reset the Factory Default Settings
- For with screen printers
- Locate the “Initial Setup” option on the home page of the printer and then hit “OK.”
- Move to “Reset” and tap “OK.”
- Pick the reset type that you want and enter “OK.”
- Push the down button and then again for “Yes.”
- Without screen printers
- Start by opening the top door of your printer
- Push the on/off button 7 times
- A green light will start flashing upon resetting.
- Now close back the top lid of the printer
The moment light stops twinkling, it indicates your Brother printer has been restored to its OEM factory settings.
2. Hp printer in error state
Hp printer users, at least once in your printer’s lifetime, you must have seen this message – “hp printer in error state”. If you are ready to take on this battle of solving the issue on your own, then try out all the above methods listed, but if nothing works for you, you can follow these methods specifically for HP printer.
Steps to reset HP Printer to Factory Settings
Follow this effortless series of steps to restore back your HP printer to factory-default settings
- Switch off the printer. Detach the physical cable from the printer for atleast 30 seconds and again connect back.
- Switch on the printer by pushing and holding the Resume button for about 10-20 seconds. The Attention light will start flashing.
- Leave the Resume button. Your printer has been reset to its conventional factory settings.
Steps to reset the password
There are a few different ways to reset the password on your HP printer. It’s a good idea to periodically change the password on your printer, especially if it is used by groups of people, like in an office or classroom setting.
a) Password Reset from Windows interface
Resetting the password key for your HP printer from the Windows OS is quite simple. Just take a look at the following steps:
- Launch the Control Panel from the Start menu.
- From the given menu, navigate to “Devices and Printers”.
- Next, Right-tap on the HP printer icon.
- Move your cursor to “Properties” option and then click “Reset Password”.
- After following all the previous steps, enter a fresh password and then save changes
b) Password Reset using HP Smart App
With the help of HP Smart App, this is how can change the password:
- Switch on the printer. Push and hold the Wi-Fi button & cancel button together at the same time. The HP’s setup mode will get activated.
- On your Android or iPhone gadget, download the HP Smart app to get done with the password change procedure.
- Choose “Printer Setup in the HP Smart app.
- Next, scroll down to the end and pick “Advanced Settings.”
- Navigate to the “Settings and Security.”
- Go for the “Password Settings” from the given menu list
- Finally, you will be allowed to input a fresh password key for your HP printer.
c) Password Reset without using HP Smart App
- Hit the Home button on the HP Printer.
- Pick “Settings” and then proceed to “Setup”.
- Go for “Reset Password” and fill in the new one.
You will definitely be free of the “hp printer in error state” message and start printing your important documents again.
This tech article is purely dedicated to all the people who are seeking technical help to resolve their printer state issue by themselves. These methods are 100% tried and approved. It will assuredly fetch you the desired result. Just keep your patience and try working out different methods as listed, you will definitely crack it.
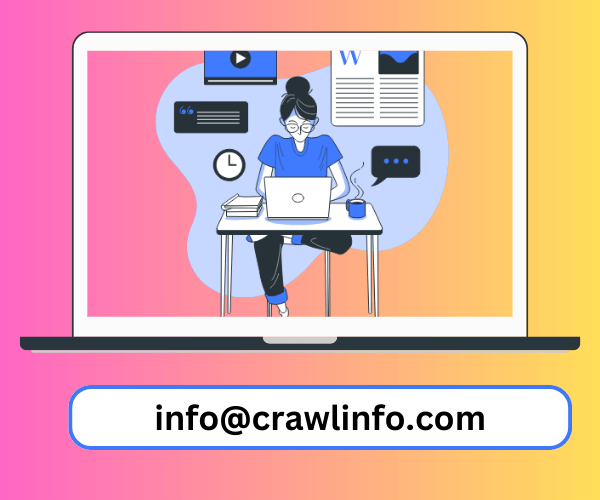





Leave a Reply