Who doesn’t know about Netflix, one of the world’s insanely famous streaming platforms? Netflix was no less than a savior during this corona time. It features a humongous number of great series, movies, shows with stunning video quality. If you are an avid user of Netflix, then you must be aware of this irritating error Netflix error code UI-800-3. It’s not an error that can’t be ignored because this disallows you to watch your favorite videos. Let’s take a quick look at the following points to understand what is actually bothering your system:
- Corrupted or faulty cache data
- Not enough storage space on the gadget system
- Sign in issue with Netflix
- Server issue from Netflix side
- Technical glitch with Netflix app
How to rectify Netflix Error Code UI-800-3?
The Netflix app works on a range of devices and that is why we have come up with a solution guide for every gadget that you could possibly use to watch videos. You can simply skip to whichever device you are employing.
Solve netflix error code ui-800-3 In AMAZON FIRE TV/STICK
- Rebegin your gadget
- Push the Home button on your Amazon Fire TV remote.
- Move to Settings. And go over My Fire TV. (If you don’t see My Fire TV, select System or Device.)
- Hit Restart and Try Netflix once again.
- Sign out of the Netflix account
- Launch the menu located on the left side of the Netflix Home screen.
- Pick Get Help or Settings.
- Lastly tap Sign out.
If you’re running an error display screen:
- Go over More Details.
- Hit Sign out or Reset
- Clear the Netflix app data
- Push the Home button on your Amazon Fire TV remote.
- Move towards the right and choose Settings.
- Tap Applications located on the right side.
- Choose Manage installed applications.
- Locate the Netflix app.
- Select Clear data twice.
- Move down and pick Clear cache.
- Detach your Amazon Fire TV from the power outlet for about 30 seconds
- Put back the Amazon Fire TV into the socket and then try Netflix.
- Install back the Netflix app
Similat Post: Fix Netflix Error Code Nw-2-5
- Uninstall the Netflix app
- Push the Home button on your Amazon Fire TV remote.
- Move towards the right and choose Settings.
- Tap Applications located on the right side.
- Next, go for Manage All Installed Applications.
- Move down to select Netflix.
- Finally hit Delete or Uninstall.
- Reinstall the Netflix app
- Select Search from the Amazon Fire TV display screen.
- Now type Netflix in the search bar and then hit Netflix.
- Again, pick Netflix again.
- Choose Download.
- As soon as the download progress gets finished, click Open.
- Next, go over Sign In and insert your Netflix email ID and password key.
Related: Fix ps4 error su-42118-6
Fix netflix error code ui-800-3 In BLU-RAY PLAYER
- Rebegin your device
- Detach your gadget from the power outlet for a minimum of 60 seconds.
- While the gadget is dissociated from the socket, push the power button to discharge it.
- Put your back device into power mode.
- Switch the device on and try Netflix again.
- Sign out of Netflix
- Navigate to the left side menu on the Netflix screen display.
- Pick Get Help or Settings.
- Then finally Sign out.
If you’re running an error display screen:
- Go over More Details.
- Hit Sign out or Reset
- Restart your home network
- Turn off your Blu-ray player.
- Disconnect the modem (and the wireless router, if both the devices are separate) from the wall outlet for around 30 seconds.
- Power on your modem device and wait until no fresh LED indicator lights are twinkling on. If both your router and modem are separate, plugin and again wait for a while.
- Switch on your Blu-ray player and begin Netflix again
Related: Roku TV Box Error Code 009
- Restore your default connection settings
- If you go over the custom settings on your gadget, restore back the IP’s default settings and try to start Netflix again.
- If you associate with proxy service or Virtual Private Network (VPN), switch it off and connect with the home internet.
- In case you are using a custom DNS setting, reset it to get back DNS automatically
Solve netflix error code ui-800-3 In PLAYSTATION 3
- Sign out of Netflix
- Disclaimer: If you have Japanese PlayStations, then press O instead of X for confirming selections.
- Start the PS3 home screen. If you’re not on the home screen, push the PS3 button located in the middle of the controller, hit Quit and then go over Yes.
- Move your cursor to the TV/Video Services tab and choose Netflix.
- Press X. Immediately after this, hold both Select and Start until you view a message asking – “Do you want to reset your Netflix settings and re-register?”
- Hit Yes and input your email ID & password key to try Netflix.
- Rebegin your device
- Detach the device from the wall outlet for a minimum 1 minute.
- While the gadget is dissociated from the socket, push the power button to discharge it.
- Put your back device into power mode.
- Switch the device on and try Netflix again.
- Verify your DNS settings
- On the PS3 main menu screen, move to Settings.
- Pick Network Settings and then tap Internet Connection Settings.
- Hit OK and Select Custom.
- Depending on the kind of connection method choose between Wireless or Wired Connection
Related: Steam Error Code 105
– For Wireless, go through the following steps
- 1. Under the WLAN tab, pick “Enter Manually”.
- 2. Tap the right directional button 3 times to reach the IP Address Setting.
(Note: All your saved SSID, Password and Security Setting will be filled in.)
– Wired Connection,
For Operation mode pick Auto-Detect .
- Just verify that your PS3 settings matches the table
| IP Address Setting | Automatic |
| DHCP host | Do not Set |
| DNS Setting | Automatic |
| Proxy Server | Do Not Use |
| MTU | Automatic |
| UPnP | Enable |
- Hold the X button to save the settings
- Go for the Test Connection.
- If you pass through the connection test successfully, then try Netflix again.
- And if it fails, then continue with the troubleshooting.
- Reinstall the Netflix app
Related: Fix Disney Plus Error 83
- – Uninstall the Netflix app
- Start the PS3 home display screen. Push the PS button located in the centre of your controller, pick Quit and select Yes.
- Go over the TV/Video Services section and choose Netflix.
- On your controller, hit the Triangle button.
- Snap Delete and choose Yes.
- – Reinstall the Netflix app
- Move to the TV/Video Services column and pick the Netflix icon.
( If you can’t find the Netflix icon, then push the PS button located in the centre of your controller, pick Quit and tap Yes.
- Tap Yes to confirm if you wish to download the software. Now, the Netflix app will begin to download.
- If you can’t view the Netflix app, go through the steps to download Netflix from the PlayStation store.
- Choose PlayStation Store on the the PS3 Home Screen.
- Pick Apps and then click Movies/TV.
- Select Netflix and then Download.
- Once the downloading ends, hit Start.
- Sign in to your Netflix account and attempt to stream again.
Related: Cancel Hulu Subscription
Solve netflix error code ui-800-3 In PLAYSTATION 4
- Sign out of the Netflix account
- Launch the menu located on the left side of the Netflix Home screen.
- Pick Get Help or Settings.
- Lastly tap Sign out.
If you’re running an error display screen:
- Go over More Details.
- Hit Sign out or Reset
- Rebegin your device
- Detach the device from the wall outlet for a minimum 1 minute.
- While the gadget is dissociated from the socket, push the power button to discharge it.
- Put your back device into power mode.
- Switch the device on and try Netflix again.
- Verify your DNS settings
- Locate Settings in the main menu of PS4.
- Navigate to Network and click Set Up Internet Connection.
- Make a choice between Use a LAN Cable or Use Wi-Fi depending on your connection method.
– For Wireless, go through the following steps
- Select Custom Under Use Wi-Fi
- Go over the Wi-Fi network name.
Related: Outriders Internet Connection Error
– For wired,
1. Pick Custom for Operation mode.
- Just verify that your PS3 settings matches the table
| IP Address Setting | Automatic |
| DHCP host | Do not Set |
| DNS Setting | Automatic |
| Proxy Server | Do Not Use |
| MTU | Automatic |
| UPnP | Enable |
- Next, go for Test Connection.
- If you pass through the connection test successfully, then try Netflix again.
- And if it fails, then continue with the troubleshooting.
Solve netflix error code ui-800-3 In ROKU
- Restart your device
- Switch off your device and unplug it. Make sure it is not in standby or sleep mode.
- Allow your device to remain off for about 30 seconds.
- Now, once again switch on your device and attempt to start Netflix again.
- Sign out of Netflix
- Follow the sign out steps for your Roku model to sign out of Netflix.
- Once you have signed out, sign back in and try Netflix again
- Restart your home network
- Turn off your streaming media player.
- Disconnect the modem (and the wireless router, if both the devices are separate) from the wall outlet for around 30 seconds.
- Power on your modem device and wait until no fresh LED indicator lights are twinkling on. If both your router and modem are separate, plugin and again wait for a while.
- Switch on your streaming media player and begin Netflix again
Related: Hulu Error Code 95
Fix netflix error code ui-800-3 In STREAMING MEDIA PLAYER OR SET UP BOX
- Rebegin your device
- Detach the device from the wall outlet for a minimum 1 minute.
- While the gadget is dissociated from the socket, push the power button to discharge it.
- Put your back device into power mode.
- Switch the device on and try Netflix again.
- Sign out of Netflix
- Navigate to the left side menu on the Netflix screen display.
- Pick Get Help or Settings.
- Then finally Sign out.
If you’re running an error display screen:
- Go over More Details.
- Hit Sign out or Reset
Similat Post: Netflix Error Code M7121-1331
Solve netflix error code ui-800-3 In SMART TV
- Rebegin your device
- Detach your gadget from the power outlet for a minimum of 60 seconds.
- While the gadget is dissociated from the socket, push the power button to discharge it.
- Put your back device into power mode.
- Switch the device on and try Netflix again.
- Sign out of Netflix
- Navigate to the left side menu on the Netflix screen display.
- Pick Get Help or Settings.
- Then finally Sign out.
If you’re running an error display screen:
- Go over More Details.
- Hit Sign out or Reset
- Restart your home network
- Turn off your Blu-ray player.
- Disconnect the modem (and the wireless router, if both the devices are separate) from the wall outlet for around 30 seconds.
- Power on your modem device and wait until no fresh LED indicator lights are twinkling on. If both your router and modem are separate, plugin and again wait for a while.
- Switch on your Blu-ray player and begin Netflix again.
- Restore your default connection settings
- If you go over the custom settings on your gadget, restore back the IP’s default settings and try to start Netflix again.
- If you associate with proxy service or Virtual Private Network (VPN), switch it off and connect with the home internet.
In case you are using a custom DNS setting, reset it to get back DNS automatically
Note: If you have a Samsung TV, you will have to reset the Smart Hub. You may Contact Samsung for getting the required instructions.
Related: Twitch Tv Activate
Fix netflix error code ui-800-3 In XBOX 360
- Sign out of the Netflix account
- Launch the menu located on the left side of the Netflix Home screen.
- Pick Get Help or Settings.
- Lastly tap Sign out.
If you’re running an error display screen:
- Go over More Details.
- Hit Sign out or Reset
- Uninstall and reinstall the Netflix app
- – Uninstall Netflix
- Open the Xbox 360 menu Dashboard, go over the Apps and pick My Apps.
- Now select the Netflix app.
- For viewing the app details hit the X button.
- Choose Delete and snap Yes to confirm.
- – Reinstall Netflix
- Open the Xbox 360 menu Dashboard, go over the Apps
- Pick Netflix to initiate the downloading process.
- sign back in as soon as the download gets completed, and try Netflix again.
- Confirm your Xbox’s DNS settings
- On your controller, find the Guide button and press it .
- Move over to Settings and pick System Settings.
- Go for the Network Settings.
- Pick your network and click Configure Network.
- Tap DNS Settings and go over the Automatic.
- Switch off your Xbox and turn it on after a while.
- Now, try to start Netflix again.
Fix netflix error code ui-800-3 In XBOX ONE
- Sign out of the Netflix account
- Launch the menu located on the left side of the Netflix Home screen.
- Pick Get Help or Settings.
- Lastly tap Sign out.
If you’re running an error display screen:
- Go over More Details.
- Hit Sign out or Reset
- Uninstall and reinstall the Netflix app
- – Uninstall the Netflix app:
- Start the Xbox Dashboard and scroll down to pick My Games & Apps.
- Move the cursor to Apps located on the left side.
- Select the Netflix app and hold the Menu button present on your controller.
- Snap Manage App and go over the Uninstall All.
- Lastly hit Uninstall All to finally confirm.
- – Reinstall the Netflix app:
- Open the Home screen on the Xbox One device.
- Move towards right to go to the Store.
- Under the Apps section, choose Netflix.
- NOTE: In case you don’t view the Netflix, pick Search all apps to look for Netflix.
- Hit Install.
- As soon as the download gets finished, snap Launch to sign in and start Netflix again
- Confirm your Xbox’s DNS settings
- Locate the Xbox button on the Xbox controller, press it to launch the Guide.
- Navigate to Settings the Profile & system menu.
- Pick General and then go for Network Settings .
- Next, tap the Advanced Settings and move your cursor to DNS Settings.
- Lastly hit Automatic.
ESSENTIAL TIPS
Some of the essential troubleshooting tips that you can look out are :
- Check your network access point
- Shift your router to enhance the signal strength. central locations are always the best.
- Move all your wireless devices such as microwave ovens or cordless devices away from the router.
Final thoughts
To put it into simple words, this article is like an all in one article if you are looking for troubleshooting techniques to rectify the Netflix error code UI-800-3. Hope this guide article will be of significant help to you. If you are still not satisfied with the troubleshooting technique given in this write up, you may contact the Netflix support desk.
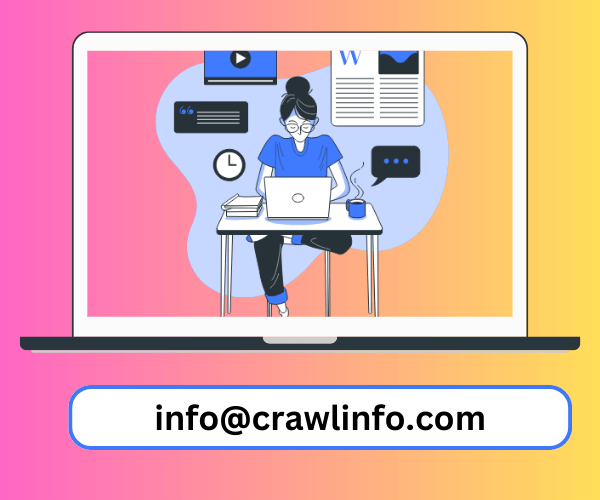





Leave a Reply